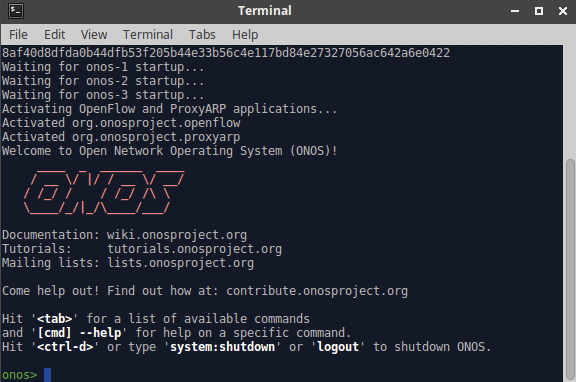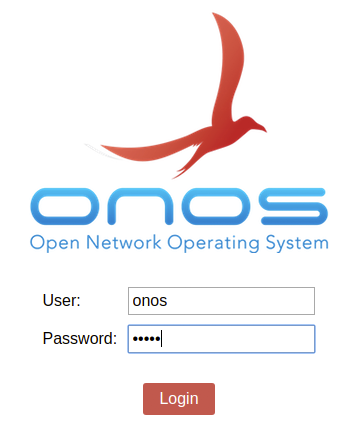...
You will need a computer with at least 2GB 8GB of RAM and at least 5GB 20GB of free hard disk space. A faster processor or solid-state drive will speed up the virtual machine boot time, and a larger screen will help to manage multiple terminal windows.
...
After you have downloaded VirtualBox, install it, then go to the next section to verify that the VM is working on your system.
Download Virtual Machine
Download the ONOS Tutorial.ova file from either the provided thumb-drive or from the download server.
Create Virtual Machine
Double-click on the downloaded tutorial zipfile. This will give you an OVF file. Open the OVF file, this ONOS Tutorial.ova file. This will open virtual box with an import dialog.
...
Click on import. When the import is finished start the VM and log in using:
USERNAME: tutorial1
PASSWORD: tutorial1
as SDN User (sdn) with password rocks
Important Command Prompt Notes
...
We have provided a simple mechanism which allows you to setup (or reset) the tutorial from scratch. Simply, click on the Setup ONOS Cluster icon on your desktop and this will reset ONOS cluster to its initial state. It'll take a few seconds for ONOS cluster be formed. During that time you may not be able to launch the ONOS CLI. Double click the Setup ONOS Cluster icon now and wait for ONOS to start-up. When ready, you should see the following:
Launch ONOS GUI
ONOS has a web-based GUI which you can launch by clicking the provided ONOS GUI icon. Login as user onos with password rocks
Start Mininet
Though the tutorial VM provides a few sample topologies, we’ll be using the same spine-leaf physical topology for all exercises. The network with two spines and four leaves and five hosts per leaf is shown here:
...