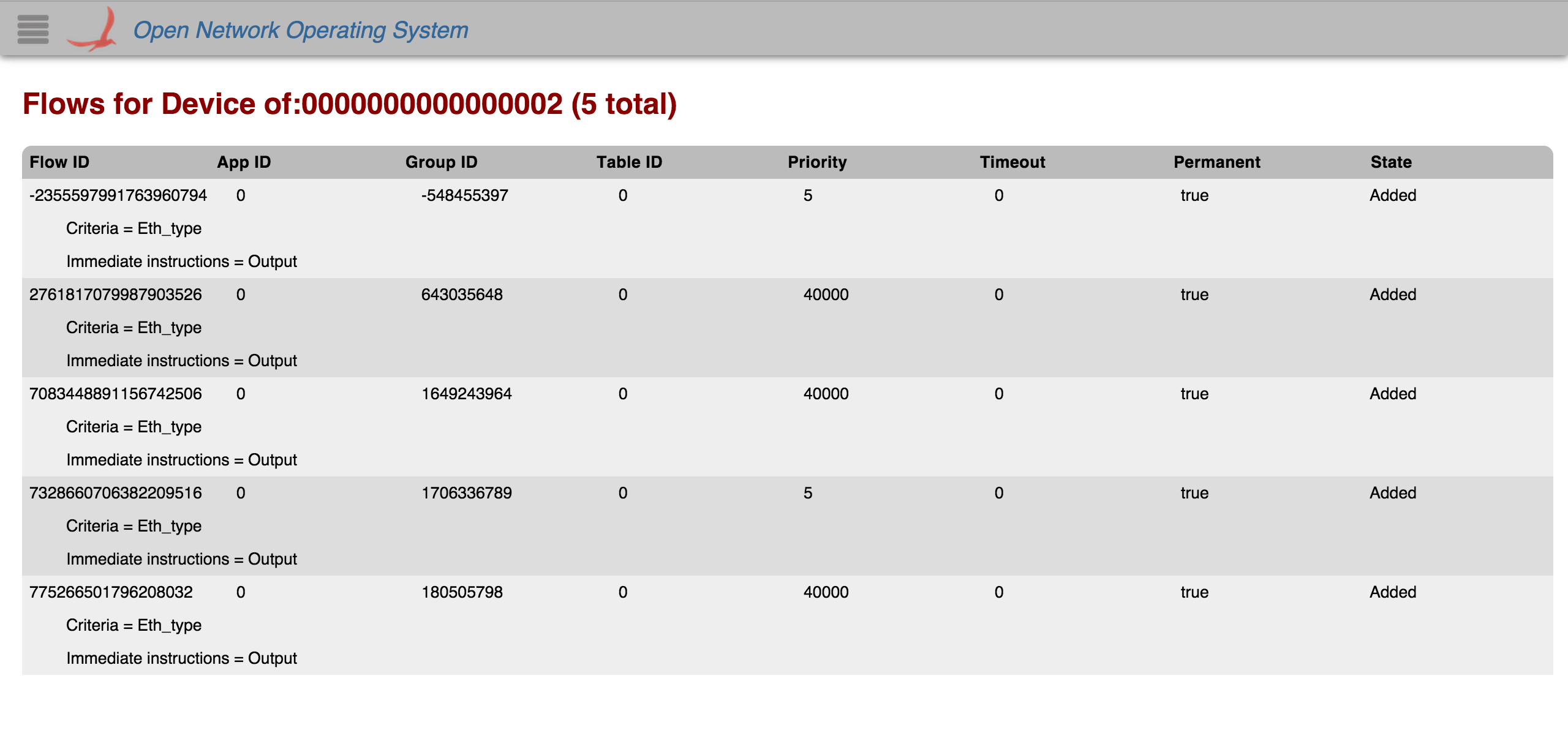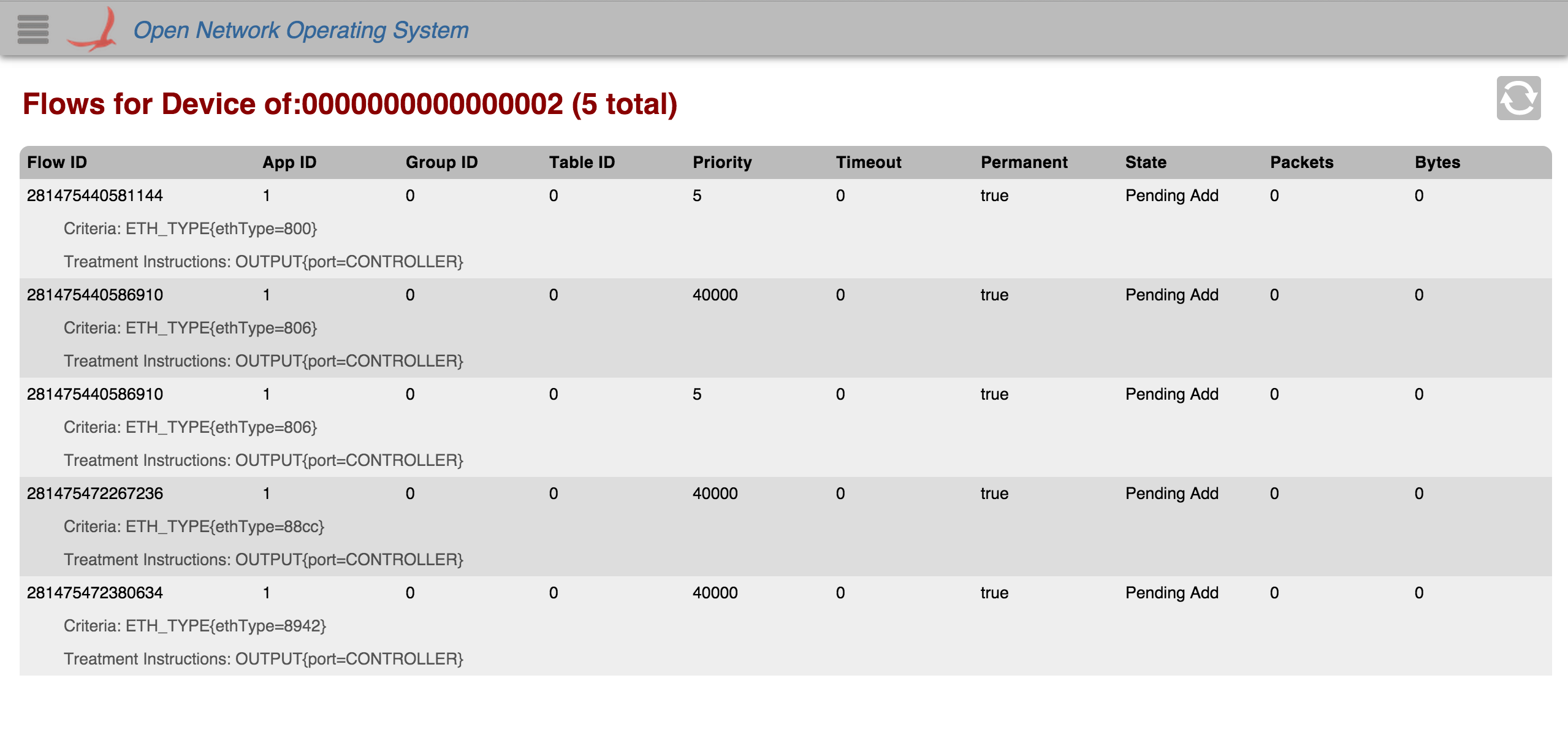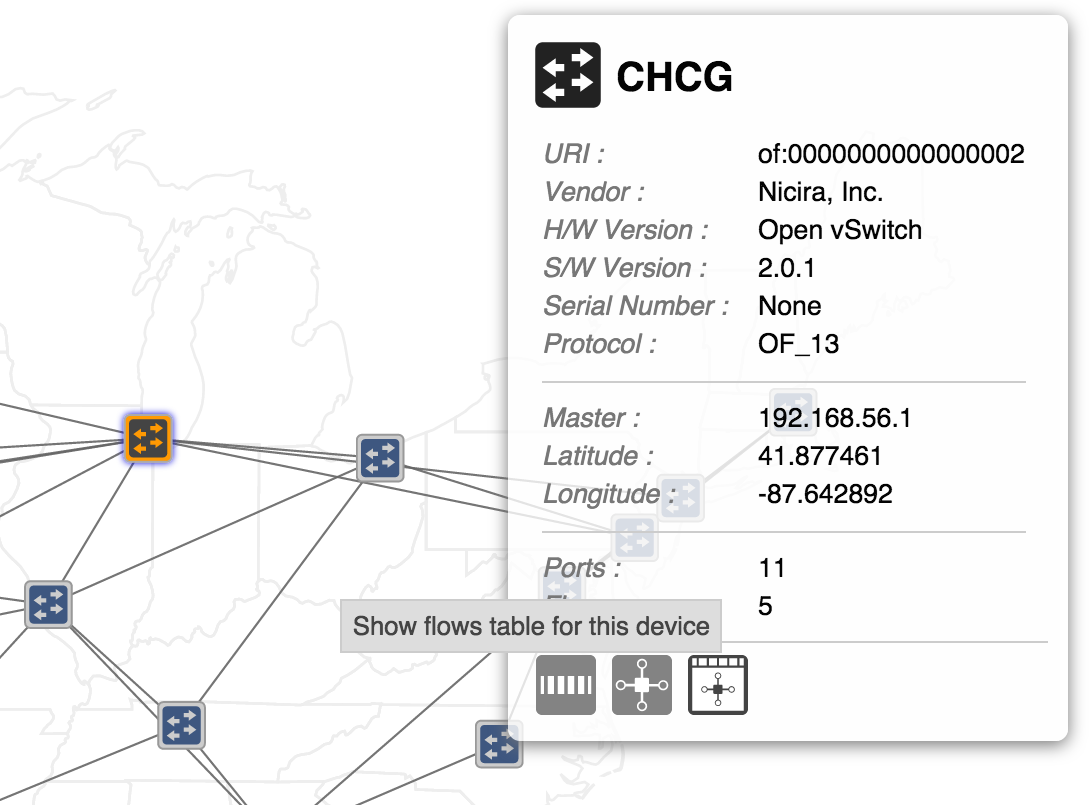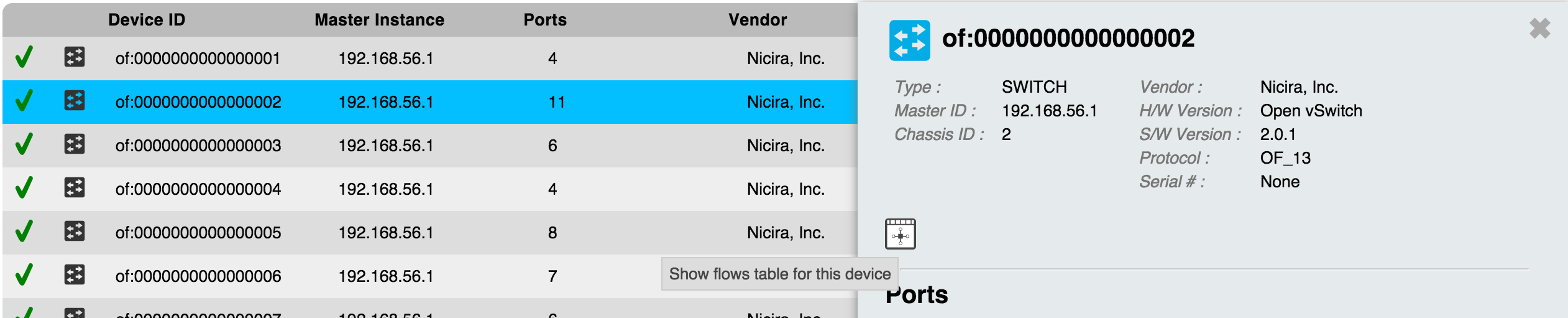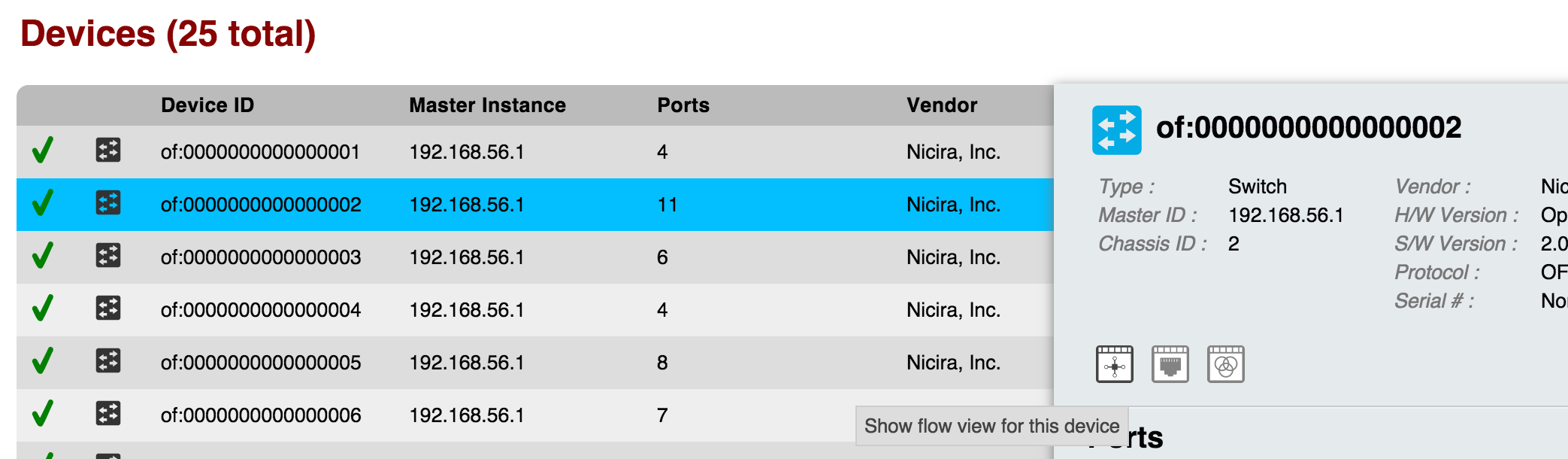...
The Flow View provides a top level listing of the flows associated with a chosen device. Flows are displayed in tabular form.
Navigating to the
...
Flow View
You can get to the flows view Flow View in a few different ways, although it is not on the main navigation menu.
...
To get to the flows view for a certain device on the Topology View, select a device, make sure the Details Pane is enabled, and click on the button on the far right as shown below:
This will navigate you to the flows table for the device you have selected.
...
To get to the flows table from the Device View, select a device (row) of the table to have the details panel appear. To get to the flows view, click on the button as shown below:
This will navigate you to the flows table for the device you have selected.
...
For example, to get to flows table for the device with the URI "of:0000000000000002" while using the domain localhost and the default port and localhost, use the URL:
http://localhost:8181/onos/ui/index.html#/flow?devId=of:0000000000000002
...
The column headers for each section in the table are sortable (see tabular view page). By default, the flows are sorted in ascending order by Flow ID. You can toggle between ascending and descending on any header.
Information Not Under a Header
For readability, Criteria and Treatment Instructions about the flow are displayed in the lines below the other information displayed in columns.