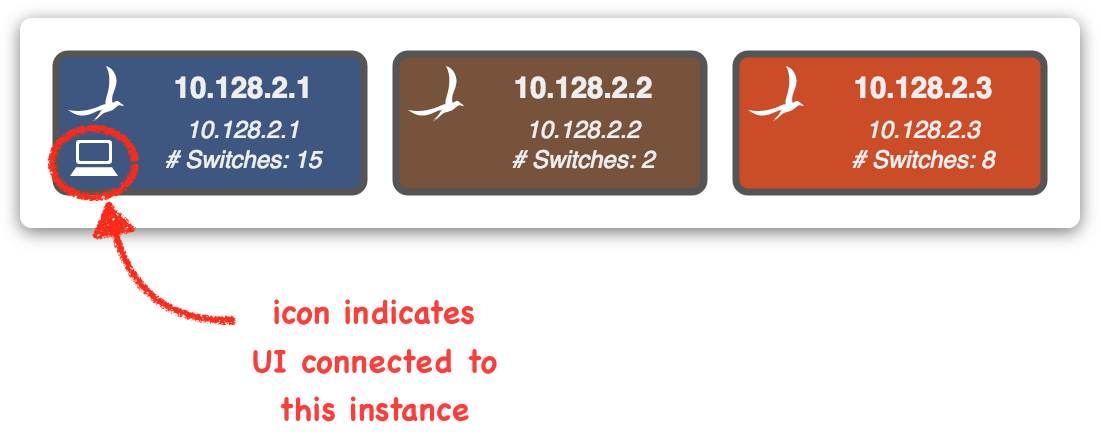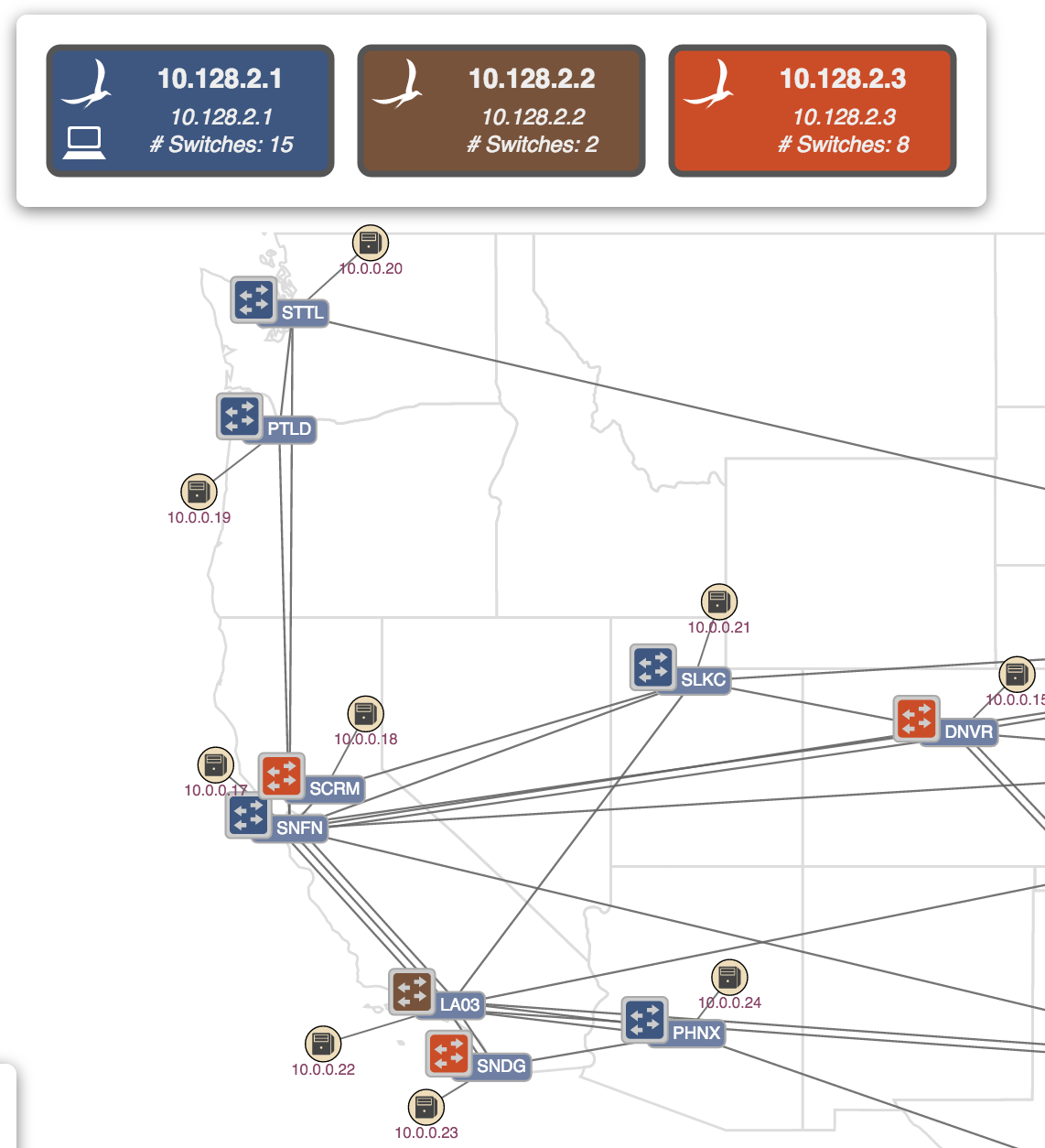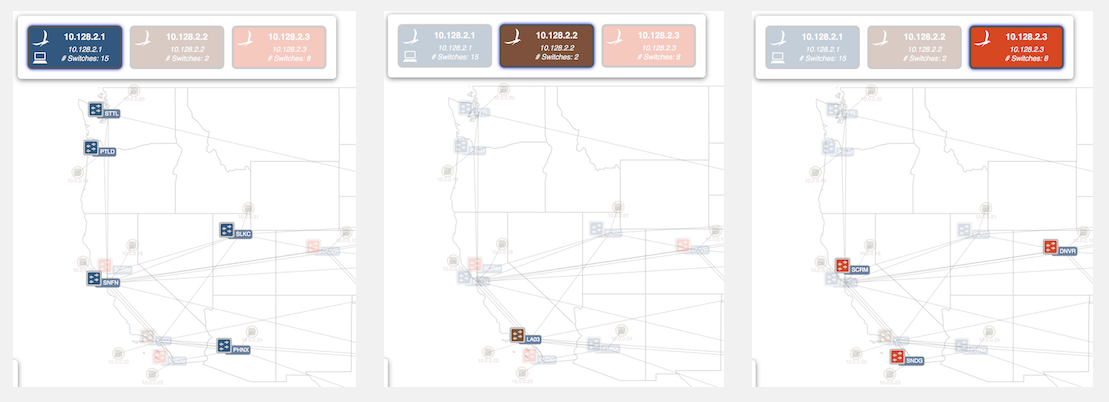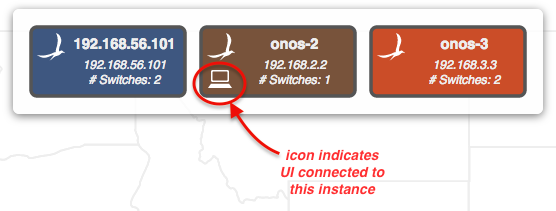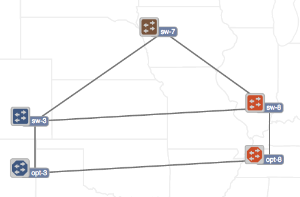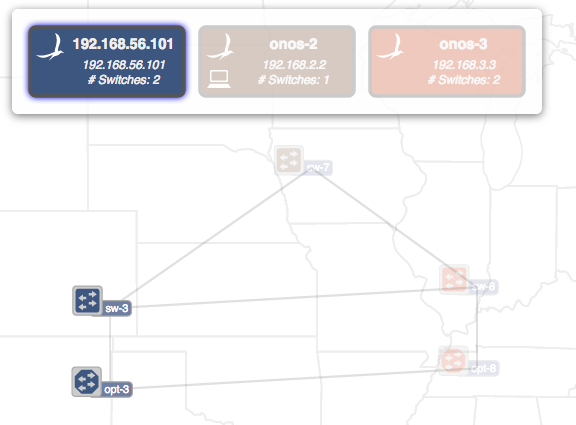...
| Icon | Key | Function | Default State | Comments |
|---|---|---|---|---|
| I | Show / hide ONOS cluster instance panel | show | The instance panel is shown by default. | |
| O | Show / hide ONOS summary panel | show | The summary panel is shown by default. | |
| D | Disable / enable details panel | enable | The details panel is enabled by default, and is displayed when one or more topology elements are selected. Disabling this panel keeps it hidden even when something is selected. | |
| H | Toggle host visibility | hide | Shows or hides the hosts (and their links). Hosts are hidden by default. | |
| M | Toggle offline visibility | show | Devices that are offline (but that ONOS still knows about) are shown by default. This toggle will hide offline devices (and any hosts/links connected to them). | |
| P | Toggle port highlighting | on | Port highlighting is when hovering the mouse over a link will highlight the link and label the ends with the appropriate port numbers. This feature can be switched off with this toggle. | |
| B | Toggle background map | hide | The background map (hidden by default) can be shown or hidden with this toggle. | |
| S | Toggle sprite layer | hide | The sprite layer (static shapes/text injected into the view) can be shown or hidden with this toggle. |
Toolbar Second Row
| Icon | Key | Description | Default State | Comments | |||||||
|---|---|---|---|---|---|---|---|---|---|---|---|
| Z | Toggle oblique view (experimental) | regular view | Creates a split-level visualization of the packet and optical layers of the network. Note that this feature is experimental and may be slightly buggy. | ||||||||
| N | Cycle node layers | show all layers | Cycles between three view modes: show all layers, show packet layer, show optical layer. | ||||||||
| L | Cycle device labels | hide labels | Cycles between three modes of showing labels on devices: hide labels, show friendly labels, show device ID. | ||||||||
| R | Reset pan / zoom | - | This function restores the pan and zoom levels to default settings. | ||||||||
| E | Equalize mastership roles | - | Sends a command to ONOS to invoke a mastership equalization request. | ||||||||
| No overlay | De-activates the current overlay. | ||||||||||
| Traffic overlay |
| Provides traffic monitoring functions. | |||||||||
... | ... | <Topology Overlays installed by ONOS Apps will appear here> |
...
The third row of the toolbar is space reserved for the currently active topology overlay.
| Warning |
|---|
From here down, still needs to be updated. |
...
Cluster Instance Panel
The cluster instance panel shows summary information about the ONOS instances in the cluster. There will be one box per instance, showing the instance ID, IP address, and number of switches for which the instance is master.
The panel can be hidden (and subsequently re-shown) by pressing the 'I' (for "instances") key.
The color coding indicates controller mastership; each device in the topology will be colored corresponding to which instance has mastership over it. For example:
For a clearer indication of mastership, clicking on an instance box in the instance panel will highlight the appropriate devices, subduing all else:
Click again on the same instance box (or press Esc) to cancel the affinity highlighting.
...
...
| Warning |
|---|
From here down, still needs to be updated. |
...
| Icon | Key | Description | W | Icon | Key | Description | |||
|---|---|---|---|---|---|---|---|---|---|
| V | Show all related intents | Monitor traffic of selected intentE | Equalize mastership roles | ||||||
| A | Right Arrow | Show next related intentMonitor all traffic | |||||||
| F | Left Arrow | Show | device link flowsprevious related intent |
Cluster Instance Panel
The instance panel shows summary information about the ONOS instances in the cluster. There will be one box per instance, showing the instance ID, IP address, and number of switches for which the instance is master.
The panel can be hidden (and subsequently re-shown) by pressing the 'I' key.
The color coding shows controller mastership; each device in the topology will be colored to match the controller that currently has mastership over that device. For example:
As a clearer indication of mastership, clicking on an instance in the instance panel will highlight the mastership affinity with devices in the topology. For example:
...
| W | Monitor traffic of selected intent | |||||
| A | Monitor all traffic | |||||
| F | Show device link flows |
Summary Panel
The summary panel shows a brief summary of properties of the network.
...