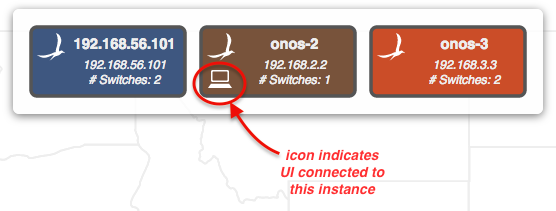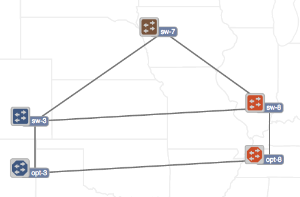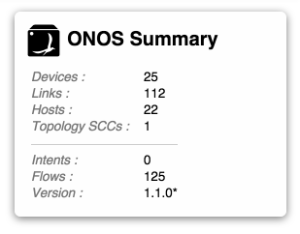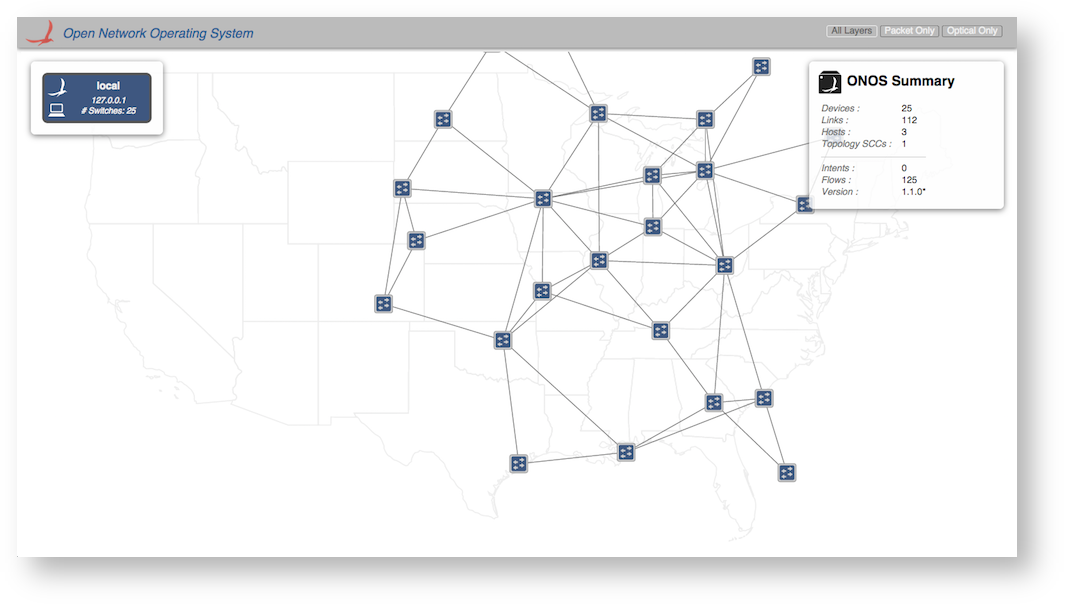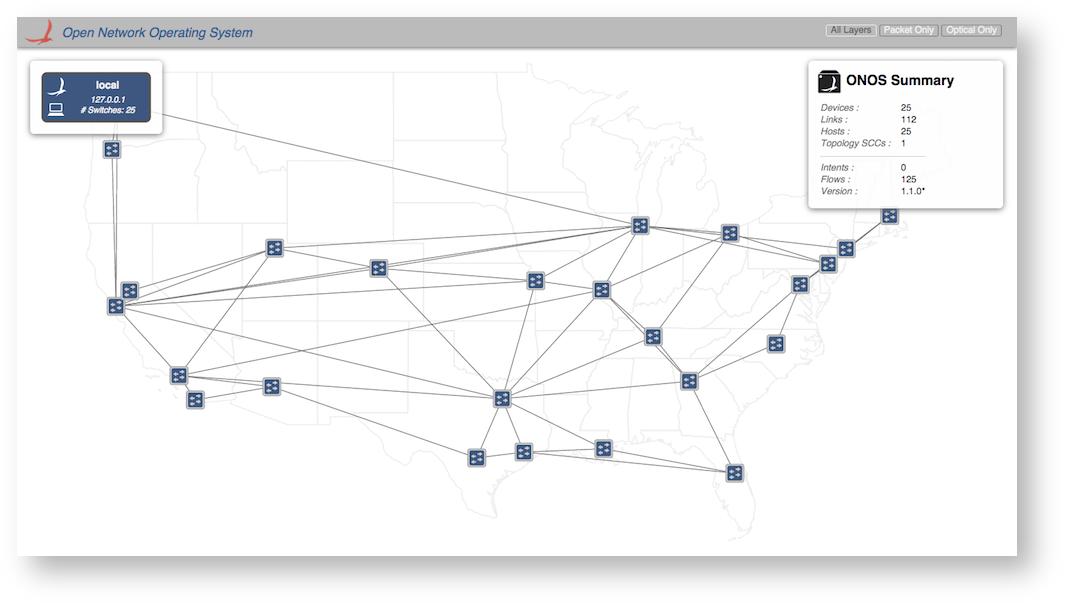(Work in progress...)
Overview
The Topology View provides a visual (cluster-wide) overview of the network topology controlled by ONOS. When the topology view is instantiated it establishes a websocket connection with the server (ONOS instance to which it is connected) and exchanges "event" messages to determine the topology state. The view is thus event-driven, with events such as addDevice, addLink, addHost, updateDevice, etc.
Instance Panel
The instance panel shows summary information about the ONOS instances in the cluster.
The color coding shows controller mastership. For example:
The Instance Panel visibility can be toggled with the 'I' key.
Summary Panel
The summary panel shows a brief summary of properties of the network.
The panel visibility can be toggled with the 'O' key.
Nodes and Links
The network topology is represented by an undirected graph of nodes and links. The nodes represent devices (switches) and hosts; the links represent, uh, links.
The D3 Force Layout algorithm is used to provide a reasonable initial layout of the nodes and links, in the absence of any other spatial information. As an example, the following image shows a (free-floating) network of 25 nodes:
The onos-topo-cfg script command can be used to upload topology meta-data to the server. This can include longitude/latitude information for each of the nodes.
cd ~/onos-next/tools/test/toposonos-topo-cfg localhost attmpls.json
On receipt of the data, the server sends node updates to the GUI. On the GUI side, the longitude/latitude data is used to calibrate node positions with the background map:
Mouse Gestures
A node (device/host) may be manually repositioned (and pinned into place) by clicking on it and dragging it.
NOTE: To unpin a pinned node, hover the mouse over the node and press the 'U' (Unpin) key.
Clicking a node will select it (and deselect any other selections). Details of the selected node will appear in the Details Panel.
The view may be panned with Cmd-drag (or Alt-drag), and zoomed with Cmd-scroll (or Alt-scroll).
Miscellaneous Controls
- Cycle labels, etc.
- Equalize mastership roles
- Reset pan/zoom
- etc.
Installing an intent between Hosts
Selecting two hosts and pressing the 'Create Host-to-Host Flow' action button on the details panel.
Visualizing Traffic
Related intents
- Related intents (next/prev)
- Monitor traffic of selected intent
- Monitor all traffic
- Show device link flows