Tabular views, unsurprisingly, present data in a tabular form. As an example, here is a screenshot of the hosts view...
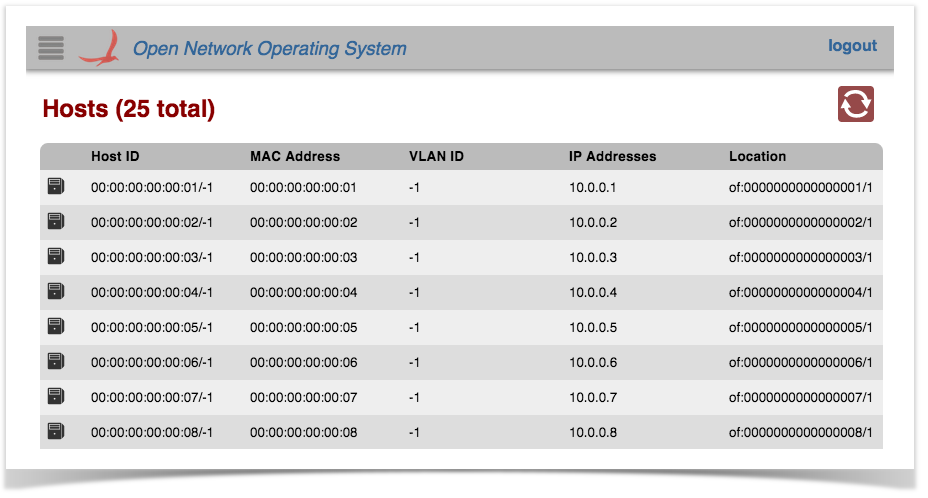
Applications can create (and inject into the GUI) their own view(s) of tabular data.
This tutorial will step you through the process of creating an application that does just that - injects a tabular view into the ONOS GUI.
A fictitious company, "Meowster, Inc." is used throughout the examples. This tutorial assumes you have created a top level directory and changed into it:
$ mkdir meow $ cd meow |
Setting up the application follows the same process as for the Custom View tutorial, with just a few minor differences.
(0) Create a working directory
$ mkdir table $ cd table |
(1) Create the main application
$ onos-create-app app org.meowster.app.table meowster-table |
When asked for the version, accept the suggested default: 1.0-SNAPSHOT, and press enter.
When asked to confirm the properties configuration, press enter.
groupId: org.meowster.app.table artifactId: meowster-table version: 1.0-SNAPSHOT package: org.meowster.app.table |
(2) Overlay the UI additional components, using the uitab archetype:
$ onos-create-app uitab org.meowster.app.table meowster-table |
When asked for the version, accept the suggested default: 1.0-SNAPSHOT, and press enter.
When asked to confirm the properties configuration, press enter.
(3) Modify the pom.xml file to mark the module as an ONOS app:
$ cd meowster-table $ vi pom.xml |
(3a) Change the description:
<description>Meowster Sample ONOS Table-View App</description> |
(3b) In the <properties> section, change the app name and origin:
<onos.app.name>org.meowster.app.table</onos.app.name> <onos.app.origin>Meowster, Inc.</onos.app.origin> |
Everything else in the pom.xml file should be good to go.
From the top level project directory (the one with the pom.xml file) build the project:
$ mvn clean install |
Assuming that you have ONOS running on your local machine, you can install the app from the command line:
$ onos-app localhost install! target/meowster-app-1.0-SNAPSHOT.oar |
After refreshing the GUI in your web browser, the navigation menu should have an additional entry:
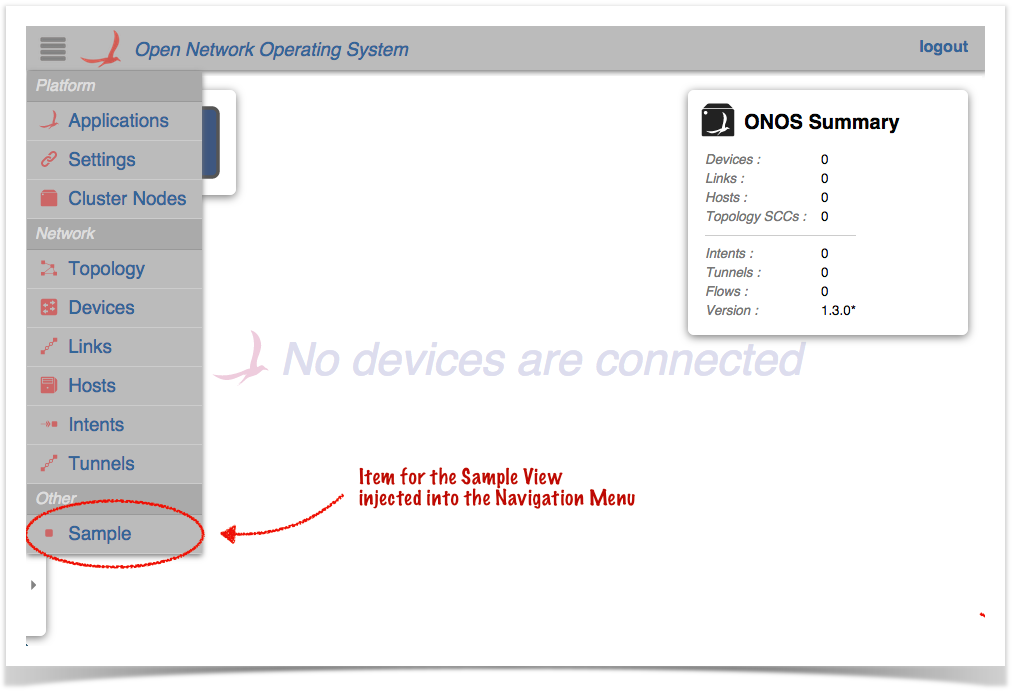
Clicking on this item should navigate to the injected Sample View:
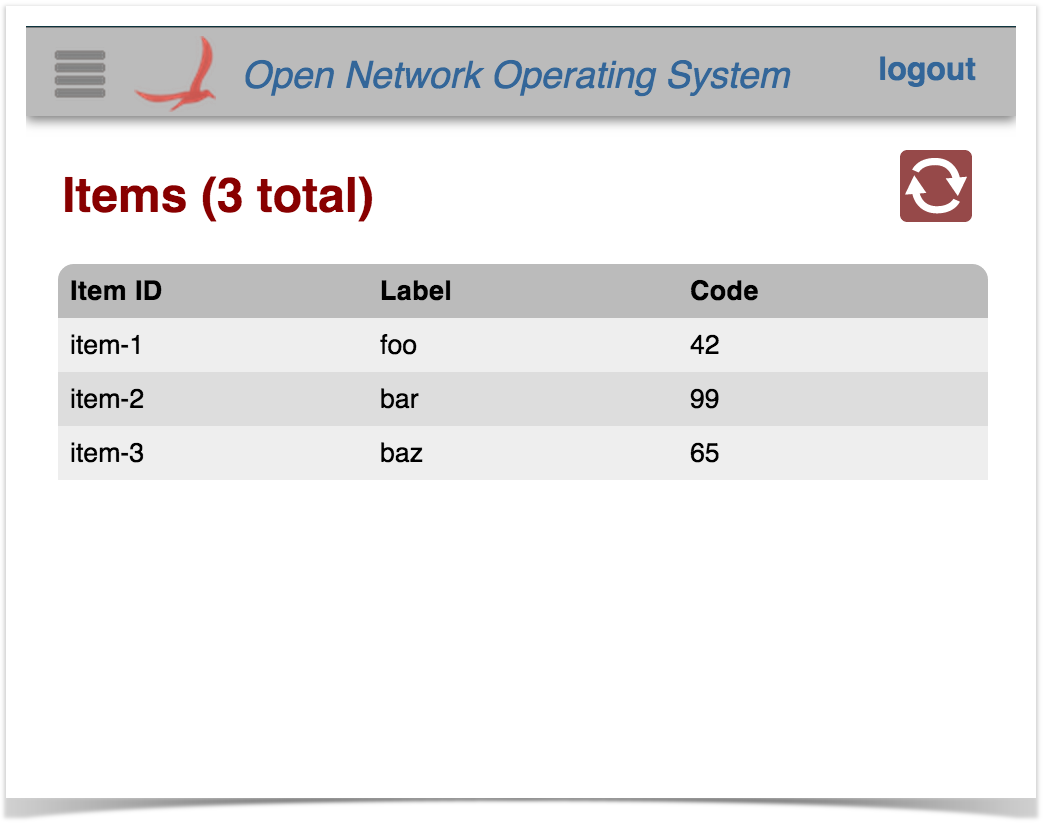
Selecting a row in the table should display a "details" panel for that item:
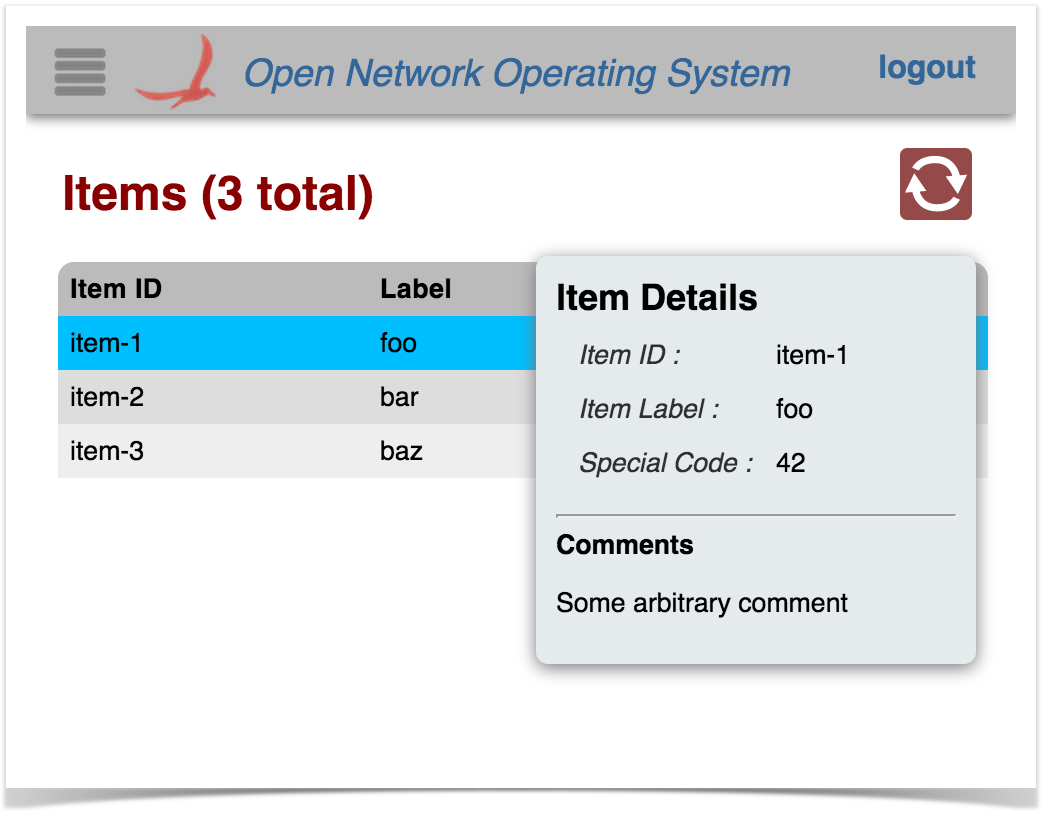
The row can be de-selected either by clicking on it again, or by pressing the ESC key.
Pressing the slash ( / ) or backslash ( \ ) key will display the "Quick Help" panel. Press Esc to dismiss:
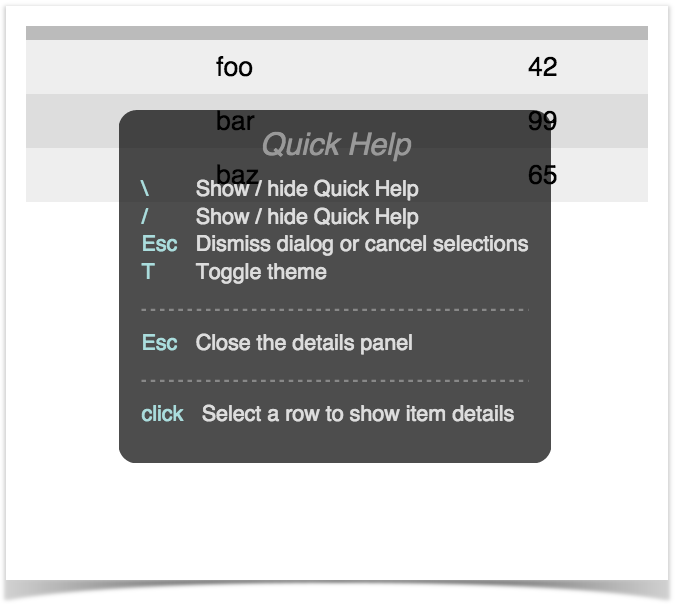
The following sections describe the template files, hopefully providing sufficient context to enable adaptation of the code to implement the needs of your application.
To create a tabular view requires both client-side and server-side resources; the client-side consists of HTML, JavaScript, and CSS files, and the server-side consists of Java classes.
These files are under the directory ~/src/main/java/org/meowster/app.
The exact path depends on the groupId (also used as the Java package) specified when the application was built with onos-create-app. |
This is the base Application class and may be used for non-UI related functionality (not addressed in this tutorial).
This is the base class for UI functionality. See the Custom View tutorial for a description.
This class extends UiMessageHandler to implement code that handles events from the (client-side) sample application view. Salient features of note:
(1) implement createRequestHandlers() to provide request handler implementations for specific event types from our view.
@Override
protected Collection<RequestHandler> createRequestHandlers() {
return ImmutableSet.of(
new SampleDataRequestHandler(),
new SampleDetailRequestHandler()
);
} |
(2) define SampleDataRequestHandler class to handle "sampleDataRequest" events from the client. Note that this class extends TableRequestHandler, which implements most of the functionality required to support the table data model:
private static final String SAMPLE_DATA_REQ = "sampleDataRequest";
private static final String SAMPLE_DATA_RESP = "sampleDataResponse";
private static final String SAMPLES = "samples";
...
private final class SampleDataRequestHandler extends TableRequestHandler {
private SampleDataRequestHandler() {
super(SAMPLE_DATA_REQ, SAMPLE_DATA_RESP, SAMPLES);
}
...
} |
Note the call to the super-constructor, which takes three arguments:
To simplify coding (on the client side) the following convention is used for naming these entities:
request event identifier is derived as: <tag> + "DataRequest"
(2a) optionally override defaultColumnId():
// if necessary, override defaultColumnId() -- if it isn't "id" |
Typically, table rows have a unique value (row key) to identify the row (for example, in the Devices table it is the value of the Device.id() property). The default identifier for the column holding the row key is "id". If you want to use a different column identifier for the row key, your class should override defaultColumnId(). For example:
private static final String MAC = "mac";
...
@Override
protected String defaultColumnId() {
return MAC;
} |
The sample table uses the default column identifier of "id", so can rely on the default implementation and does not need to override the method.
(2b) define column identifiers:
private static final String ID = "id";
private static final String LABEL = "label";
private static final String CODE = "code";
private static final String[] COLUMN_IDS = { ID, LABEL, CODE };
...
@Override
protected String[] getColumnIds() {
return COLUMN_IDS;
} |
Note that the column identifiers defined here must match the identifiers specified in the HTML snippet for the view (see sample.html below).
(2c) optionally override createTableModel() to specify custom cell formatters / comparators.
// if required, override createTableModel() to set column formatters / comparators |
The following example sets both a formatter and a comparator for the "code" column:
@Override
protected TableModel createTableModel() {
TableModel tm = super.createTableModel();
tm.setFormatter(CODE, CodeFormatter.INSTANCE);
tm.setComparator(CODE, CodeComparator.INSTANCE);
return tm;
} |
The above example assumes that the classes CodeFormatter (implements CellFormatter) and CodeComparator (implements CellComparator) have been written. See additional details about table models, formatters, and comparators. |
The sample table relies on the default formatter and comparator, and so does not need to override the method.
(2d) implement populateTable() to add rows to the supplied table model:
@Override
protected void populateTable(TableModel tm, ObjectNode payload) {
// ...
List<Item> items = getItems();
for (Item item: items) {
populateRow(tm.addRow(), item);
}
}
private void populateRow(TableModel.Row row, Item item) {
row.cell(ID, item.id())
.cell(LABEL, item.label())
.cell(CODE, item.code());
} |
Note the payload parameter; this allows contextual information to be passed in with the request, if desired.
The sample table uses fake data for demonstration purposes. A more realistic implementation would use one or more services to obtain the required data. The device table, for example, has an implementation something like this:
@Override
protected void populateTable(TableModel tm, ObjectNode payload) {
DeviceService ds = get(DeviceService.class);
MastershipService ms = get(MastershipService.class);
for (Device dev : ds.getDevices()) {
populateRow(tm.addRow(), dev, ds, ms);
}
}
private void populateRow(TableModel.Row row, Device dev,
DeviceService ds, MastershipService ms) {
DeviceId id = dev.id();
String protocol = dev.annotations().value(PROTOCOL);
row.cell(ID, id)
.cell(MFR, dev.manufacturer())
.cell(HW, dev.hwVersion())
.cell(SW, dev.swVersion())
.cell(PROTOCOL, protocol != null ? protocol : "")
.cell(NUM_PORTS, ds.getPorts(id).size())
.cell(MASTER_ID, ms.getMasterFor(id));
}
} |
(3) define SampleDetailRequestHandler class to handle "sampleDetailRequest" events from the client. Note that this class extends the base RequestHandler class:
private static final String SAMPLE_DETAIL_REQ = "sampleDetailsRequest";
...
private final class SampleDetailRequestHandler extends RequestHandler {
private SampleDetailRequestHandler() {
super(SAMPLE_DETAIL_REQ);
}
...
} |
(3a) implement process(...) to return detail information about the "selected" row:
private static final String SAMPLE_DETAIL_RESP = "sampleDetailsResponse";
private static final String DETAILS = "details";
...
private static final String COMMENT = "comment";
private static final String RESULT = "result";
...
@Override
public void process(long sid, ObjectNode payload) {
String id = string(payload, ID, "(none)");
// SomeService ss = get(SomeService.class);
// Item item = ss.getItemDetails(id)
// fake data for demonstration purposes...
Item item = getItem(id);
ObjectNode rootNode = MAPPER.createObjectNode();
ObjectNode data = MAPPER.createObjectNode();
rootNode.set(DETAILS, data);
if (item == null) {
rootNode.put(RESULT, "Item with id '" + id + "' not found");
log.warn("attempted to get item detail for id '{}'", id);
} else {
rootNode.put(RESULT, "Found item with id '" + id + "'");
data.put(ID, item.id());
data.put(LABEL, item.label());
data.put(CODE, item.code());
data.put(COMMENT, "Some arbitrary comment");
}
sendMessage(SAMPLE_DETAIL_RESP, 0, rootNode);
} |
The sample code extracts an item identifier (id) from the payload, and uses that to look up the corresponding item. With the data in hand, it then constructs a JSON object node equivalent to the following structure:
{
"details": {
"id": "item-1",
"label": "foo",
"code": 42,
"comment": "Some arbitrary comment"
},
"result": "Found item with id 'item-1'"
} |
After which, it sends the message on its way by invoking sendMessage(...).
Note that the directory naming convention must be observed for the files to be placed in the correct location when the archive is built. Since our view has the unique identifier "sample", its client source files should be placed under the directory ~/src/main/resources/app/view/sample.
| ~/src/main/resources/ | app/view/ | sample/ |
|---|---|---|
| client files | client files for UI views | client files for "sample" view |
There are three files here:
Note the convention to name these files using the identifier for the view; in this case "sample".
This is an HTML snippet for the sample view, providing the view's structure. Note that this HTML markup is injected into the Web UI by Angular, to make the view "visible" when the user navigates to it.
Tabular views use a combination of Angular directives and factory services to create the behaviors of the table.
Let's describe the different parts of the file in sections...
<!-- partial HTML -->
<div id="ov-sample">
...
</div> |
The outer <div> element defines the contents of your custom "view". It should be given the id of "ov-" + <view identifier>, ("ov" standing for "Onos View"). Thus in this example the id is "ov-sample".
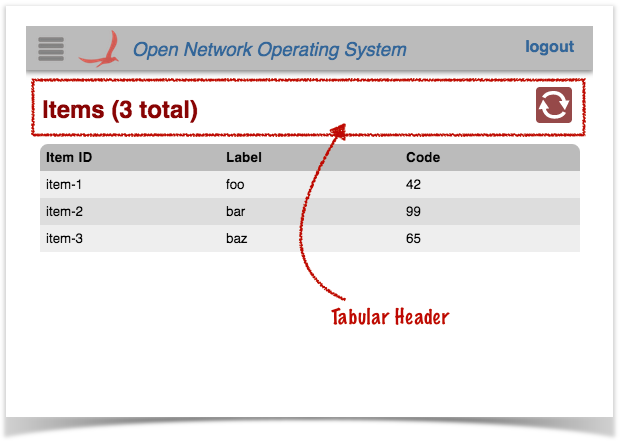
The <div> with class "tabular-header" defines the view's header:
<div class="tabular-header">
<h2>Items ({{tableData.length}} total)</h2>
<div class="ctrl-btns">
...
</div>
</div>
|
The <h2> heading uses an Angular data binding {{tableData.length}} to display the number of rows in the table.
The <div> with class "ctrl-btns" is a container for control buttons. Most tables have just an auto-refresh button here, but additional buttons can also be placed at this location.
<div class="ctrl-btns">
<div class="refresh" ng-class="{active: autoRefresh}"
icon icon-id="refresh" icon-size="36"
tooltip tt-msg="autoRefreshTip"
ng-click="toggleRefresh()"></div>
</div> |
See the tablular view directives page for more details about the directives used to define the refresh button. |
The <div> with class "summary-list" defines the actual table.
<div class="summary-list" onos-table-resize>
...
</div> |
The onos-table-resize directive dynamically resizes the table to take up the size of the window and to have a scrolling inner body. The column widths are also dynamically adjusted.
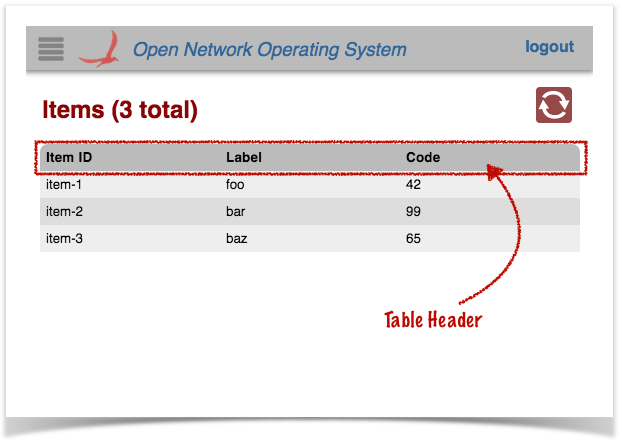
The <div> with class "table-header" provides a fixed header (i.e. it does not scroll with the table contents), with "click-to-sort" actions on the column labels.
<div class="table-header" onos-sortable-header>
<table>
<tr>
<td colId="id" sortable>Item ID </td>
<td colId="label" sortable>Label </td>
<td colId="code" sortable>Code </td>
</tr>
</table>
</div>
|
See the tabular view directives page for more information on the onos-sortable-header and sortable directives. |
The colId attributes of each column header cell should match the column identifier values defined in the AppUiMessageHandler class (see above).
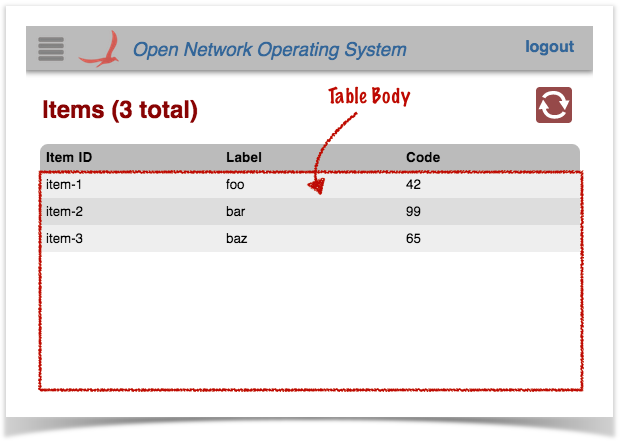
The <div> with class "table-body" provides a template row for Angular to use to format and populate the table data.
<div class="table-body">
<table>
...
</table>
</div>
|
There are two <tr> elements defined in the inner <table> element:
The first is displayed only if there is no table data (i.e. no rows to display). The colspan value should equal the number of columns in the table, so that the single cell spans the whole table width:
<tr ng-if="!tableData.length" class="no-data">
<td colspan="3">
No Items found
</td>
</tr>
|
The second is used as a template to stamp out rows; one per data item:
<tr ng-repeat="item in tableData track by $index"
ng-click="selectCallback($event, item)"
ng-class="{selected: item.id === selId}">
<td>{{item.id}}</td>
<td>{{item.label}}</td>
<td>{{item.code}}</td>
</tr> |
The ng-repeat directive tells angular to repeat this structure for each item in the tableData array.
The ng-click directive binds the click handler to the selectCallback() function (defined in the view controller).
The ng-class directive sets the "selected" class on the element if needed (to highlight the row).
Note the use of Angular data-binding (double braces {{ ... }} ) to place the values in the cells.
Finally, a directive is defined to house the "fly-in" details panel, in which to display data about a selected item.
<ov-sample-item-details-panel></ov-sample-item-details-panel> |
Following the naming convention, the prefix to this directive is ov-sample-. More details on what this directive does is shown below.
This file defines the view controller, invokes the Table Builder service to do the grunt work in creating the table, and defines a directive to drive the "fly-in" details panel.
Again, we will define the different parts of the file in sections...
An anonymous function invocation is used to wrap the contents of the file, to provide private scope (keeping our variables and functions out of the global scope):
// js for sample app view
(function () {
'use strict';
...
}()); |
Variables are declared to hold injected references (console logger, scope, services), and configuration "constants":
// injected refs
var $log, $scope, fs, wss, ps;
// constants
var detailsReq = 'sampleDetailsRequest',
detailsResp = 'sampleDetailsResponse',
pName = 'ov-sample-item-details-panel',
propOrder = ['id', 'label', 'code'],
friendlyProps = ['Item ID', 'Item Label', 'Special Code']; |
Next come helper functions that we will examine in more detail in a bit:
function addProp(tbody, index, value) {
...
}
function populatePanel(panel) {
...
} |
Next we define the callback function to be invoked when a "sampleDetailsResponse" event arrives with details about a selected item:
function respDetailsCb(data) {
$scope.panelDetails = data.details;
$scope.$apply();
} |
It's job is to take the data from the payload of the event (passed in as the data parameter) and store it in our scope, so that it is available for the details panel directive to reference.
Next our view controller is defined. It might help to break this into pieces too...
angular.module('ovSample', [])
.controller('OvSampleCtrl'
['$log', '$scope', 'TableBuilderService',
'FnService', 'WebSocketService',
function (_$log_, _$scope_, tbs, _fs_, _wss_) {
...
}]) |
The first line here gets a reference to the "ovSample" module. Again, this is the naming convention in play; the module name should start with "ov" (lowercase) followed by the identifier for our view, first letter capitalised.
The controller() function is invoked on the module to define our controller. The first argument – "OvSampleCtrl" – is the name of our controller, as registered with angular. Once again, the naming convention is to start with "Ov", followed by the identifier for our view (first letter capitalized), followed by "Ctrl". Case is important. The second argument is an array...
All the elements of the array (except the last) are the names of services to be injected into our controller at run time. Angular uses these to bind the actual services to the specified parameters of the controller function (the last item in the array).
Inside our controller function, we start by saving injected references inside our closure, so that they are available to other functions. We also initialize our state:
$log = _$log_;
$scope = _$scope_;
fs = _fs_;
wss = _wss_;
var handlers = {};
$scope.panelDetails = {}; |
Next up, we need to bind our event handler function to the web socket service, so that when a "sampleDetailsResponse" event comes in from the server, it gets routed to us:
// details response handler handlers[detailsResp] = respDetailsCb; wss.bindHandlers(handlers); |
See the Web Socket Service for further details on event handler binding. |
Note that we do not need to worry about handling the basic table event response ("sampleDataResponse" in our case), as that is handled behind the scenes by the table builder, which we will see shortly.
Next we define the row selection callback function; this is invoked when the user clicks on a row in the table:
// custom selection callback
function selCb($event, row) {
if ($scope.selId) {
wss.sendEvent(detailsReq, { id: row.id });
} else {
$scope.hidePanel();
}
$log.debug('Got a click on:', row);
} |
Behind the scenes, the table builder code will set the selId property on our scope to the identity (value of the "id" column) of the selected row (or null if no row is selected). It then invokes our callback function, passing it a reference to the event object, as well as the data structure for the row in question.
Our function uses the web socket service (wss) to send the details request event to the server, embedding the item identifier in the event payload.
In the case where there is no longer an item selected, the behavior is to hide the details panel.
Now we delegate the bulk of the work to the table builder service, providing it with the necessary references:
// TableBuilderService creating a table for us
tbs.buildTable({
scope: $scope,
tag: 'sample',
selCb: selCb
}); |
The buildTable() function takes an options object as its single argument, to configure the table. The properties of the object are:
See the Table Builder Service for more details, included additional parameters not used here. |
Finally we register a cleanup function with Angular, to be invoked when our view is destroyed (when the user navigates away to some other view):
// cleanup
$scope.$on('$destroy', function () {
wss.unbindHandlers(handlers);
}); |
Here, we simply need to unbind our event handlers from the websocket service.
Chained onto the .controller() function call is a call to .directive() to define our details panel directive. Again, let's break the code down into chunks...
.directive('ovSampleItemDetailsPanel', ['PanelService', 'KeyService',
function (ps, ks) {
return {
...
};
}]); |
The two arguments to directive() are:
The name, once again, follows the naming convention of starting with our prefix, "ovSample". The whole name – "ovSampleItemDetailsPanel" – is understood by Angular to relate to the HTML element <ov-sample-item-details-panel> that we saw at the bottom of the HTML file.
All elements of the array (except the last) are the names of services to inject into the directive function (the last element of the array). In this case we are injecting references to the Panel Service and the Key Service.
Our function returns an object to allow Angular to configure our directive:
return {
restrict: 'E',
link: function (scope, element, attrs) {
...
}
}; |
The restrict property is set to "E" to tell angular that this directive is an element.
The link function is invoked when Angular parses the HTML document and finds the <ov-sample-item-details-panel> element. Our function sets up the "floating panel" behaviors as follows:
var panel = ps.createPanel(pName, {
width: 200,
margin: 20,
hideMargin: 0
});
panel.hide();
scope.hidePanel = function () { panel.hide(); }; |
First, use the panel service to create the panel, and start with the panel hidden. Also store a hidePanel() function on our scope which we can invoke later.
Next we define a callback to hide the panel if it is visible; to be bound to the ESC keystroke:
function closePanel() {
if (panel.isVisible()) {
$scope.selId = null;
panel.hide();
return true;
}
return false;
} |
Note that escape key handlers should return true if they "consume" the event, or false otherwise.
See the Panel Service for more details on creating and using "floating" panels. |
Now we use the key service to bind our callback to the ESC key, and also provide hints for the Quick Help panel:
// create key bindings to handle panel
ks.keyBindings({
esc: [closePanel, 'Close the details panel'],
_helpFormat: ['esc']
});
ks.gestureNotes([
['click', 'Select a row to show item details']
]); |
See the Key Service for more details on binding keys / configuring quick help. |
Next, we set up a "watch" function to be triggered any time the panelDetails property on our scope is changed. If the object is non-empty, the function clears then populates the panel with data, and displays it.
// update the panel's contents when the data is changed
scope.$watch('panelDetails', function () {
if (!fs.isEmptyObject(scope.panelDetails)) {
panel.empty();
populatePanel(panel);
panel.show();
}
}); |
Now would be a good time to revisit those helper functions that we glossed over earlier. First, populatePanel()...
function populatePanel(panel) {
var title = panel.append('h3'),
tbody = panel.append('table').append('tbody');
title.text('Item Details');
propOrder.forEach(function (prop, i) {
addProp(tbody, i, $scope.panelDetails[prop]);
});
panel.append('hr');
panel.append('h4').text('Comments');
panel.append('p').text($scope.panelDetails.comment);
} |
This function is given a reference to the panel instance. It uses that API to build up the panel contents from the data stored in the panelDetails property of our scope.
Recall, propOrder was defined as an array (at the top of our script) listing the order in which the properties of the data should be added to the panel.
The addProp() function adds a property line item to the panel:
function addProp(tbody, index, value) {
var tr = tbody.append('tr');
function addCell(cls, txt) {
tr.append('td').attr('class', cls).html(txt);
}
addCell('label', friendlyProps[index] + ' :');
addCell('value', value);
} |
Recall, friendlyProps was defined as an array listing the "human readable" labels for each of the properties.
And finally... add a cleanup function for when our scope is destroyed (user navigates away from our view):
// cleanup on destroyed scope
scope.$on('$destroy', function () {
ks.unbindKeys();
ps.destroyPanel(pName);
}); |
Unbind our ESC key handler and gesture notes and destroy the floating panel instance.
The last file in our client-side trio is the stylesheet for the sample view.
/* css for sample app view */
#ov-sample h2 {
display: inline-block;
}
/* Panel Styling */
#ov-sample-item-details-panel.floatpanel {
position: absolute;
top: 115px;
}
.light #ov-sample-item-details-panel.floatpanel {
background-color: rgb(229, 234, 237);
}
.dark #ov-sample-item-details-panel.floatpanel {
background-color: #3A4042;
}
#ov-sample-item-details-panel h3 {
margin: 0;
font-size: large;
}
#ov-sample-item-details-panel h4 {
margin: 0;
}
#ov-sample-item-details-panel td {
padding: 5px;
}
#ov-sample-item-details-panel td.label {
font-style: italic;
opacity: 0.8;
} |
It should be fairly self-explanatory. However, note the use of the .light and .dark classes (lines 13-18) to select an appropriate color for the panel for each of the GUI's themes.
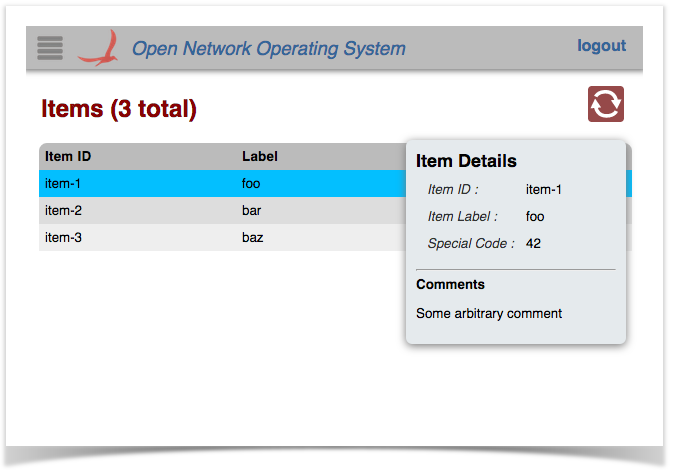
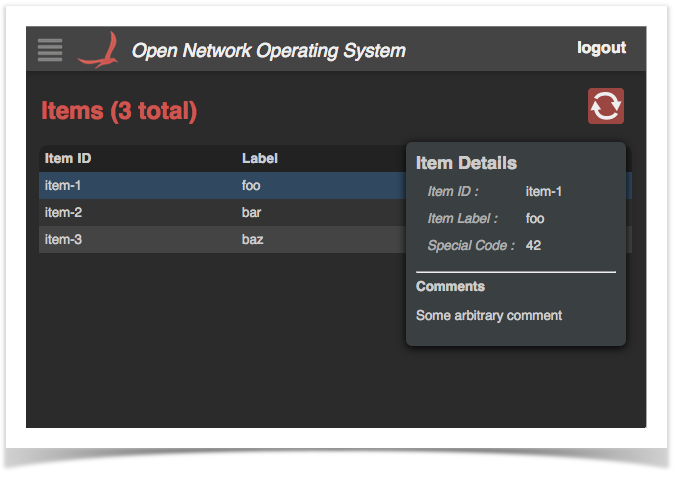
The final piece to the puzzle are the two "glue" files used to patch references to our client-side source into index.html. These files are located in the ~src/main/resources directory.
This is a short snippet that is injected into index.html. It contains exactly one line:
<link rel="stylesheet" href="app/view/sample/sample.css"> |
This is a short snippet that is injected into index.html. It contains exactly one line:
<script src="app/view/sample/sample.js"></script> |