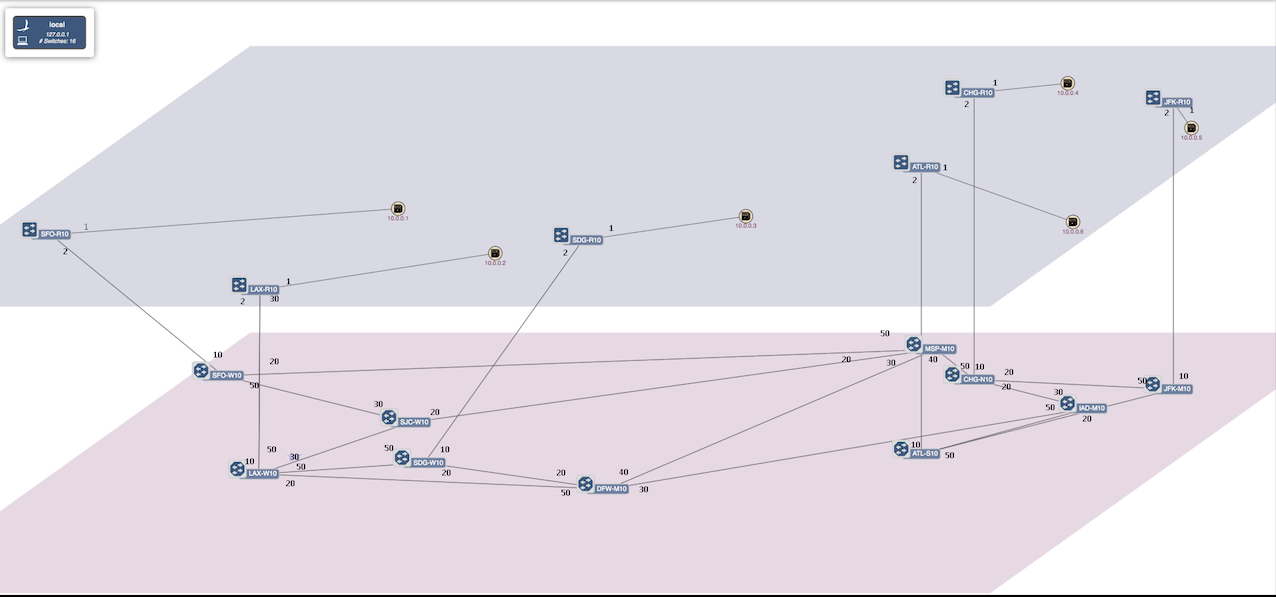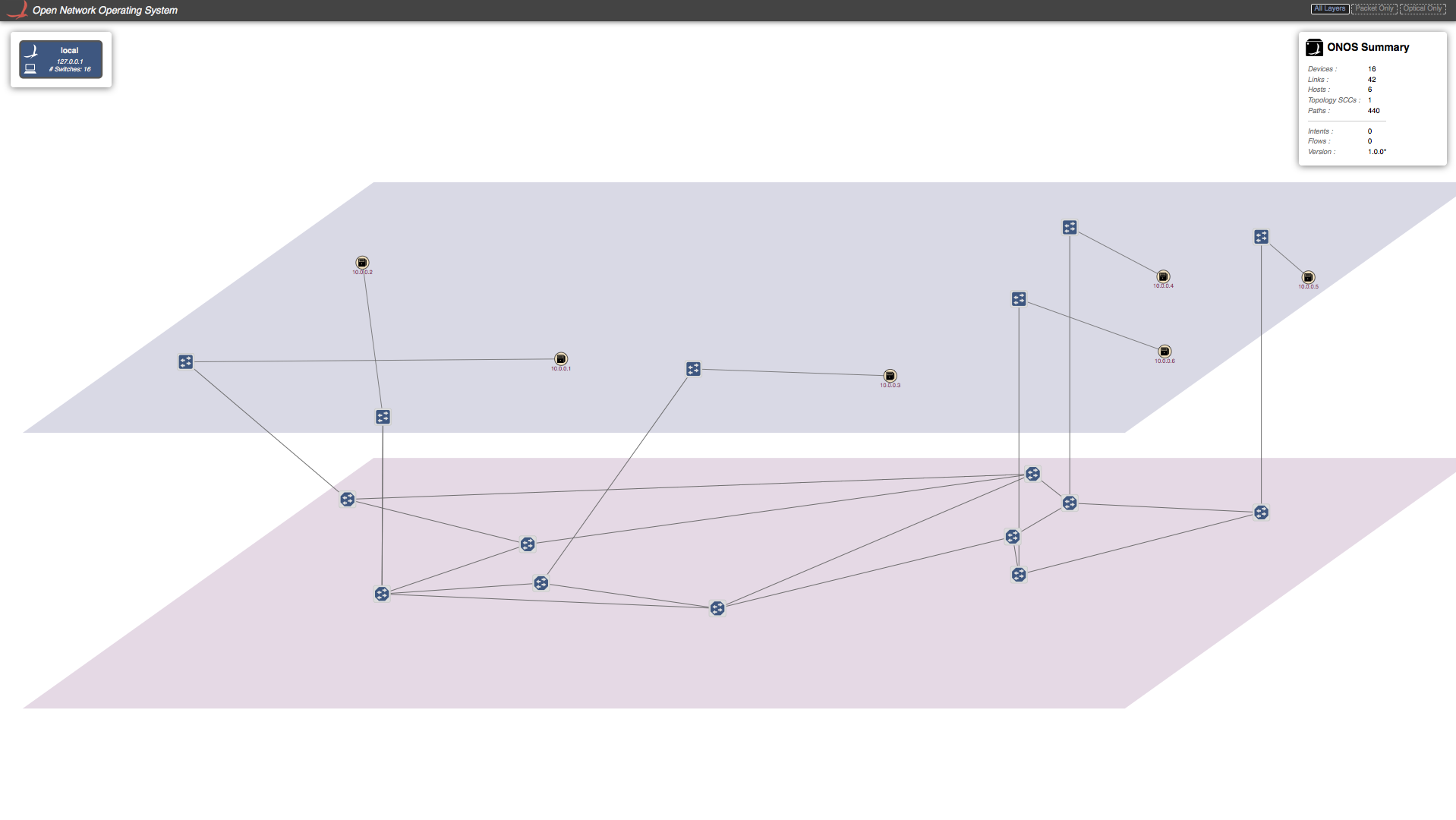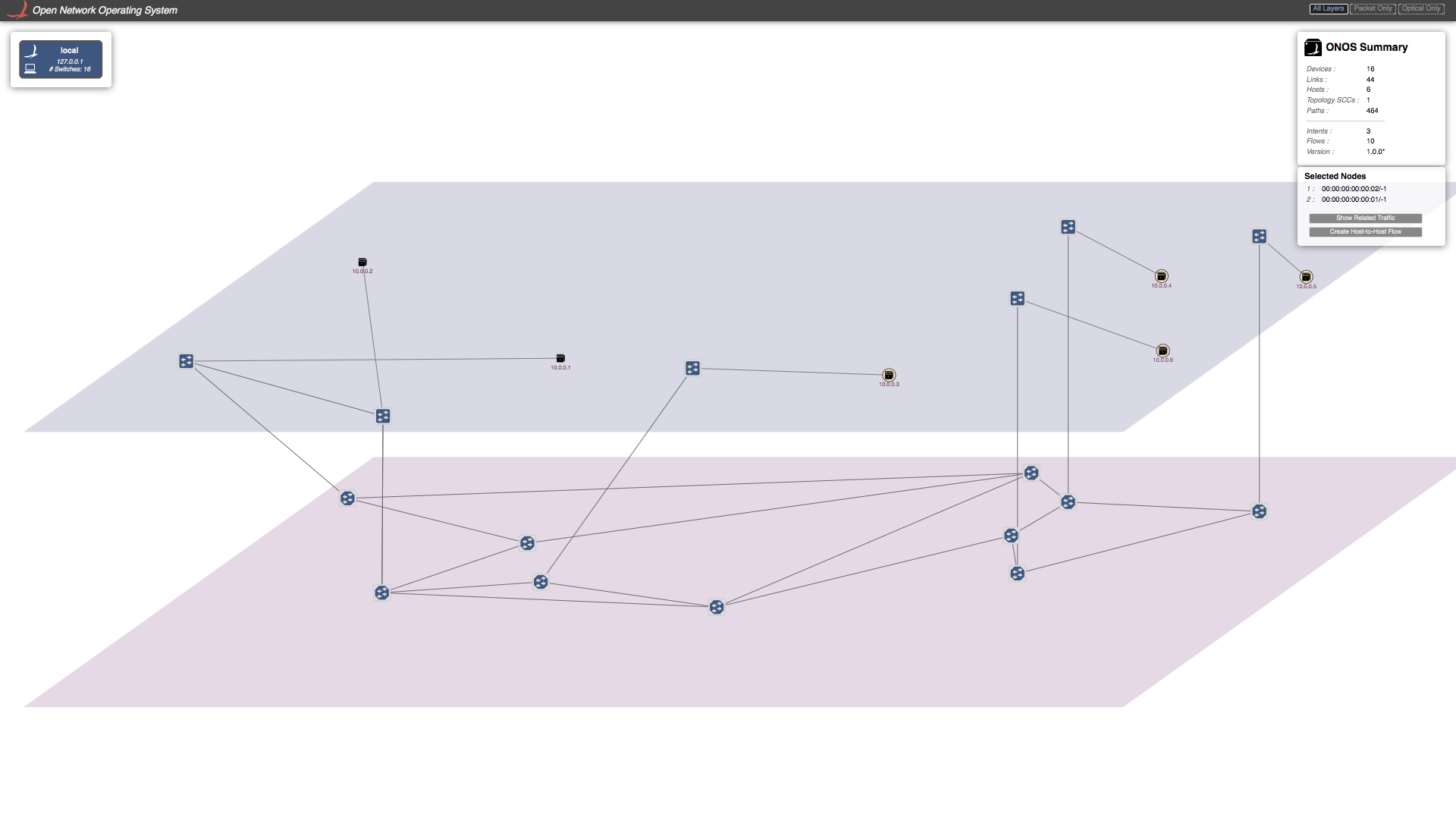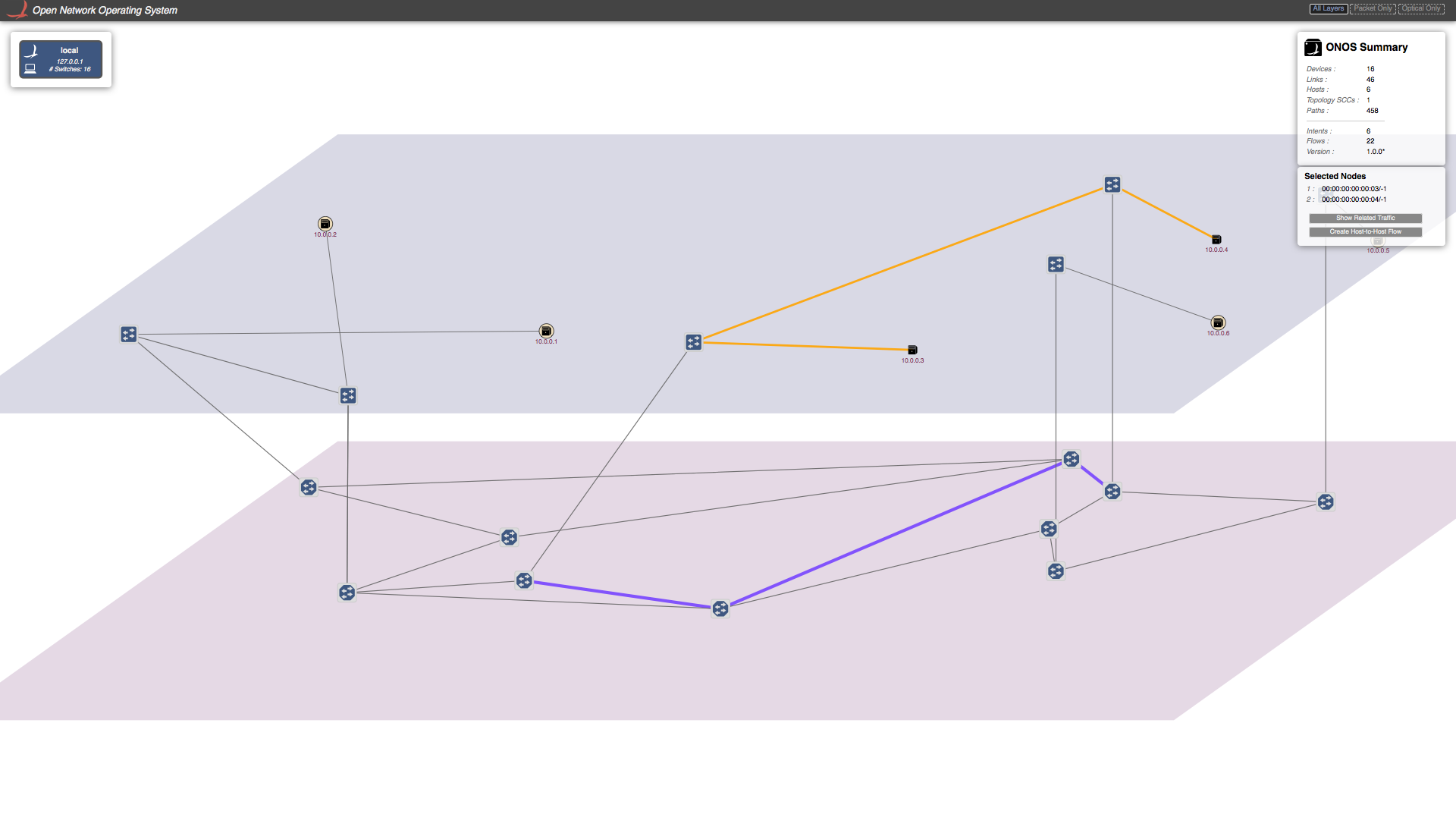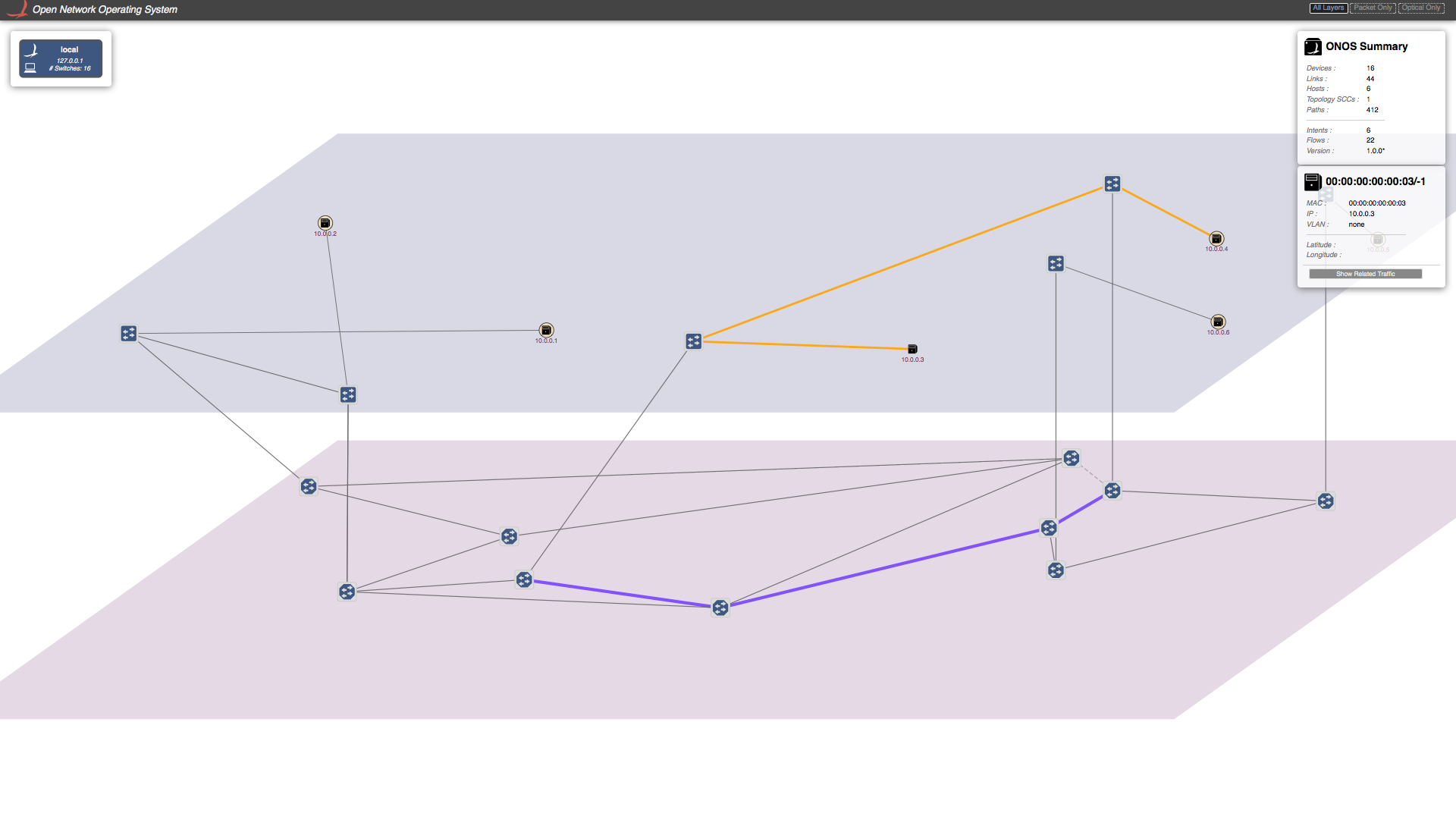Welcome to the Packet-Optical ONOS tutorial!
In this tutorial, you’ll complete a set of exercises designed to explain the main concepts of the Packet-Optical use case of ONOS. We hope that with this tutorial, you’ll be able to create, configure, and start multi-layer networks on your environment, which can potentially represent a wide area network environment for your application performance studies.
If you've already gone through the ONOS tutorial, you'll already have the ONOS tutorial VM available. If not, check out the Introduction section of the ONOS tutorial to get the VM set up. However, don't log in as tutorial1 - we have a different username for this tutorial.
Email us (onos-discuss@onosproject.org) if you’re stuck, think you’ve found a bug, or just want to send some feedback.
Starting the tutorial
When you start the VM, you'll be presented with a login screen. (If you're already logged in to another tutorial, please log out by clicking the bottom-left icon, clicking "Logout", then click "Logout" again).
Each tutorial in the VM is presented as a different user. Log in to the packet/optical tutorial user with the following credentials:
Username: optical
Password: optical
You'll be deposited on a desktop with a bunch of icons that will be used for the tutorial. Before we get started, double-click on the "Reset" icon. This will pop up a terminal and reset ONOS to make sure there is no state left over from any other tutorials.
Important Command Prompts
Terminal
$
Symbol "$" means linux terminal.
Mininet
mininet>
"mininet>" means mininet CLI command prompt
Linc-OE
(linc@mininet-vm)1>
"(linc@mininet-vm)1>" means LINC-OE CLI command prompt.
Packet-Optical Topology (via Python-Script)
Go to mininet/examples:
You should have a file that contain the packet-optical topology sample opticalTest.py. This file is a python script which creates the following topology:
As shown the topology contains 6 packet nodes in upper packet plane, and 10 optical nodes in the lower optical plane.
Each packet node is attached to a host representing a data center. The traffic is typically initiated from Hosts attached to the packet networks.
Note that there is no physical links between the packet nodes. All traffic sourced at the data centers are routed through the optical plane.
The optical plane represents the physical network infrastructure interconnected via ROADMs, and packet network are interconnected via logical links only when a circuit is established through
physical layer.
The tap interfaces are used to interconnect the optical switches and packet nodes. We are utilizing Linux tap interfaces for interconnecting the optical switches and packet switches.
Start Mininet and Linc-oe
The recommended way to setup your packet-optical environment is to run mininet sricpt first and then ONOS.
To start Linc-oe and Mininet go to:
Just double click on 'Mininet Small' (terminal icon) at desktop
or run following in the terminal:
This will create the topology shown above in the figure and ask you to 'Press ENTER to push Topology.json to onos...'
Before you press ENTER, you need to run ONOS. To run ONOS
Just double click on ONOS (terminal icon) on Desktop,
or run following in separate terminal:
This will start ONOS. Wait for some time to let ONOS load all the features and modules. Now you can Press ENTER to push Topology.json to ONOS.
Demo 1: Establishing connection between hosts/DataCenters using ONOS-GUI.
To get the ONOS-GUI just double click on 'ONOS GUI' (chrome icon) on Desktop.
or write following in your browser,
Note: Do not you $ onos-gui to get ONOS GUI.
This will open the ONOS-GUI in a tab in you default browser. You can press z to get the split view of packet and optical plane and press h to see hosts (for more options press /).
As you can see that there are no host discovered by ONOS. This is due to the fact that ONOS only discovers a host when there is traffic from the host. So let's generate traffic from all hosts.
In the Mininet command prompt:
or you can manually do ping between all the hosts.
Now you should see all the host in ONOS-GUI. It should look something similar to figure below.
Note, no ping will succeed as there is not physical link between packet switches. Let's establish a connection between two packet switches that consist of optical layer. To do so, we need to send a Host-to-Host Intent to ONOS. There are two ways to do this. One is through ONOS-GUI, and other is directly from ONOS-CLI, which we will show in next section.
Let's send a Host-to-Host Intent to ONOS using the GUI. To do so, click on the first host and then press left-shift and click on the second host while keep holding the left-shift key. Small window will appear on the right top corner under "ONOS-Summary" window stating "Selected Nodes" as show in figure. For example purpose I have selected hosts with IP=10.0.0.1 (h1) and IP=10.0.0.2 (h2).
Click on "Host-to-Host flow" in "Selected Nodes" window. This sends the Host-to-Host intent to ONOS. ONOS will discover that there is no direct link between two corresponding packet switches but they are reachable through the optical-layer, and hence setup a path through the optical layer. A virtual direct link will created between these packet switches in the GUI as shown in the figure below.
Now if you send traffic between these host you will see traffic is going through successfully. Note in this tutorial script we have only create one tap interface per packet-optical switch. Which means we cannot setup more then one connection per switch. If you want more then one connection per switch you need to add tap interface accordingly in "opticalTest.py".
Demo 2: Establishing connection between hosts/DataCenters using ONOS-CLI.
You can send Host-to-Host intent using ONOS-CLI too. To do so you have to enter the following command in ONOS-CLI command prompt. For example purpose I have chosen h3 and h4 below:
You will again see the direct virtual link been setup between the switches corresponding to h3 and h4.
There is an other way to send Host-to-Host Intent to ONOS with specified bandwidth using BandwidthCalendaring app which is explained in next section.
Demo 3: Establishing connection between hosts/DataCenters using Calendering app.
TBD
Demo 4: Link recovery from optical layer failures
In this section we will demonstrate how failure in the optical layer can be recovered by ONOS in a pinch without disturbing the traffic flow.
To see what path is taken by traffic sent by a certain host in the GUI, you can click on that Host and click on "show related traffic". You will see something similar to the figure shown below.
The yellow path shows the packet layer path, and the purple path shows the optical layer path.
Now we will introduce failure in the optical path of the traffic flow. We need to get into linc-oe console to introduce failure in an optical switch:
Just double click on 'LINC-OE' (terminal icon) on Desktop
or write following in the separate terminal:
This will get you into the command prompt of linc-oe. Now you need to figure out which optical switch's switch port will cause failure in the optical path. You do this by clicking on any switch in the purple path, and noting the DPID of this switch and the switch connected to this switch (which also must be part of optical path). Now you have to figure out what port on each of these switches is responsible for connecting them together. There are several ways, but the most reliable method is to look into sys.config. In the separate terminal, open this file:
In the logical_switches section, look for the DPIDs that you just have noted and note the switch Id corresponding to both DIPDS. you will see something like,
In my case, the switch ID that correspond to DPID "00:00:ff:ff:ff:ff:ff:05" is "7" and DPID "00:00:ff:ff:ff:ff:ff:07" correspond to switch Id "2". Note the switch ID of both the switches.
In the same file there is a section for optical_links:
Here, {{7,40},{2,50}} means switch_Id 7 port 40 is connected to switch_Id 2 port 50. You need to find the link port then you want to bring down. In my case its switch 7 port 40.
We know that it's a hectic a task, and we are in the progress of making it easier.
Once you know the switch and port, run the following command in the Linc-oe console to bring that port down.
It will return "ok".
You will see that ONOS will reroute the the traffic as shown in the figure.
Demo 5: Link recovery from packet layer failures
TBD
Playing with bigger topology.
We have also provided a Python script with bigger topology, "opticalTestBig.py"
We highly encourage you to run that topology and play with it and give us you feedback.
Resetting and getting out of trouble.
If you wan to reset Mininet or ONOS or just want to get out of trouble do the followings.
For resetting Mininet and linc-oe just double click on 'Reset' (terminal icon) on Desktop or type following in mininet console,
It will close the Mininet and LINC-OE. Now you can follow the same procedure describe above to start mininet and linc-oe again.
To reset ONOS type following in ONOS console,
or press 'ctrl' + 'D'. Now you follow the same procedure described above to start ONOS again.