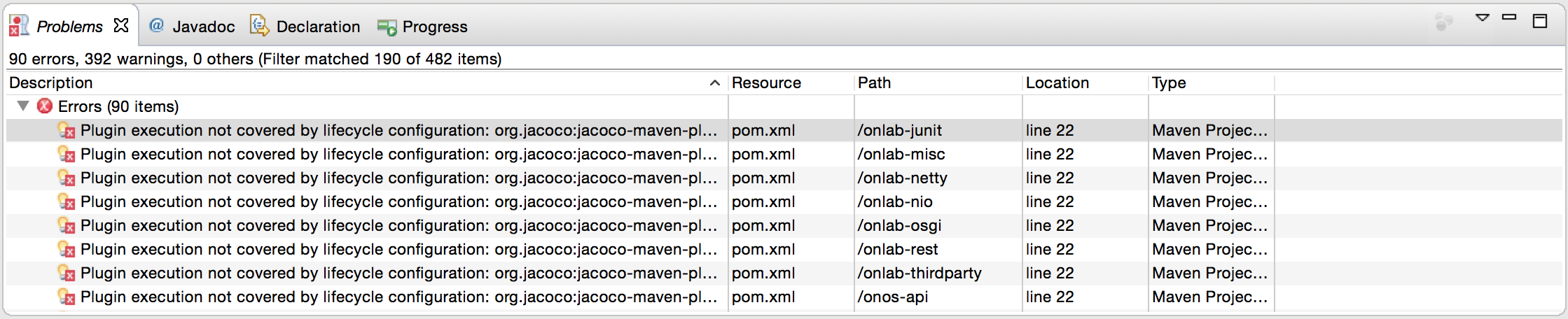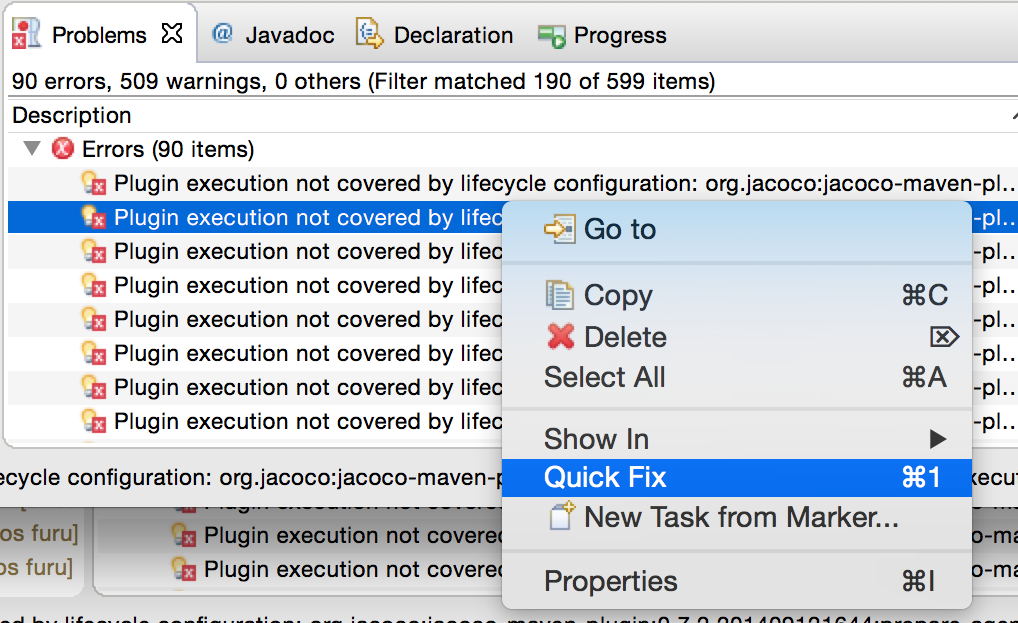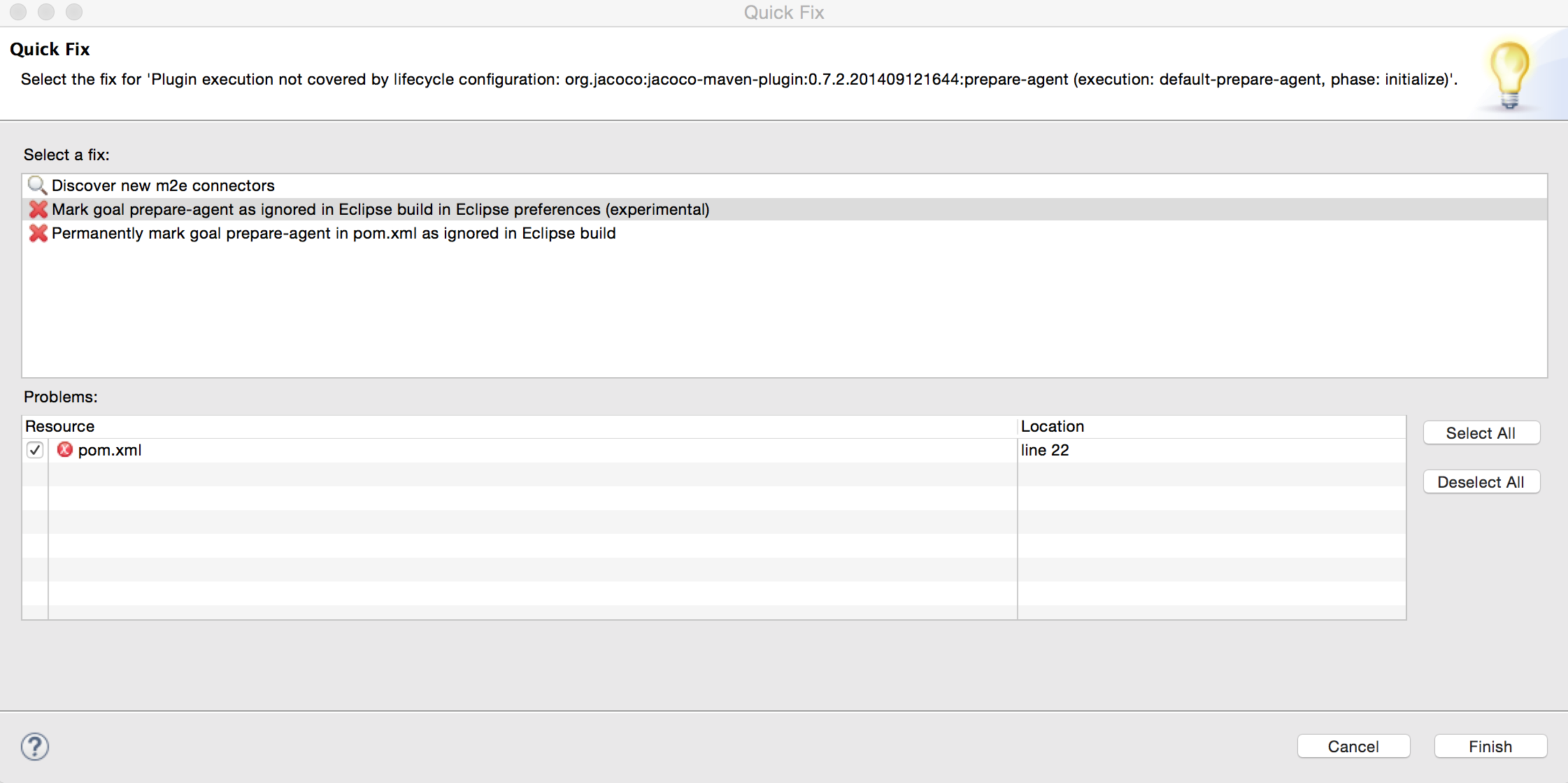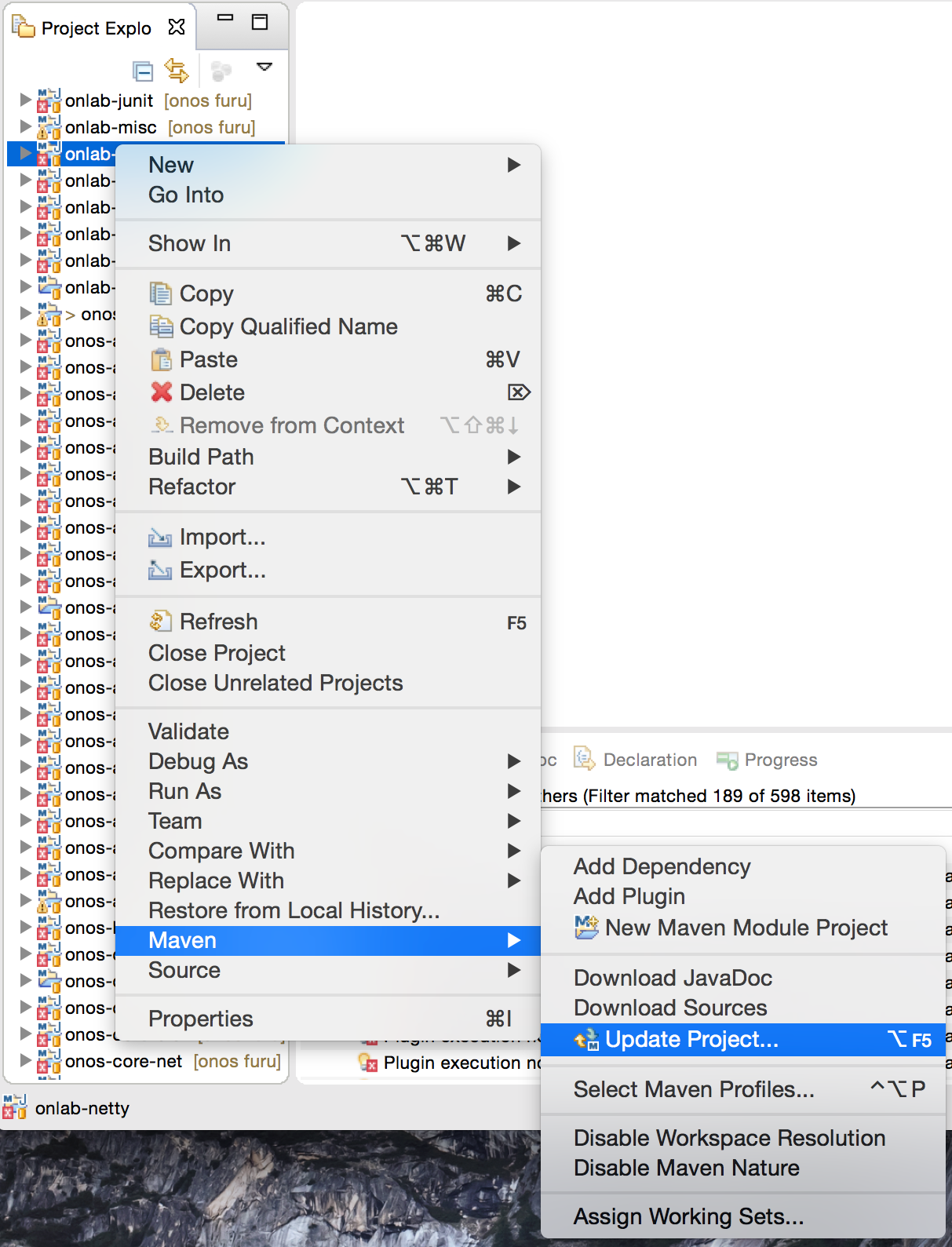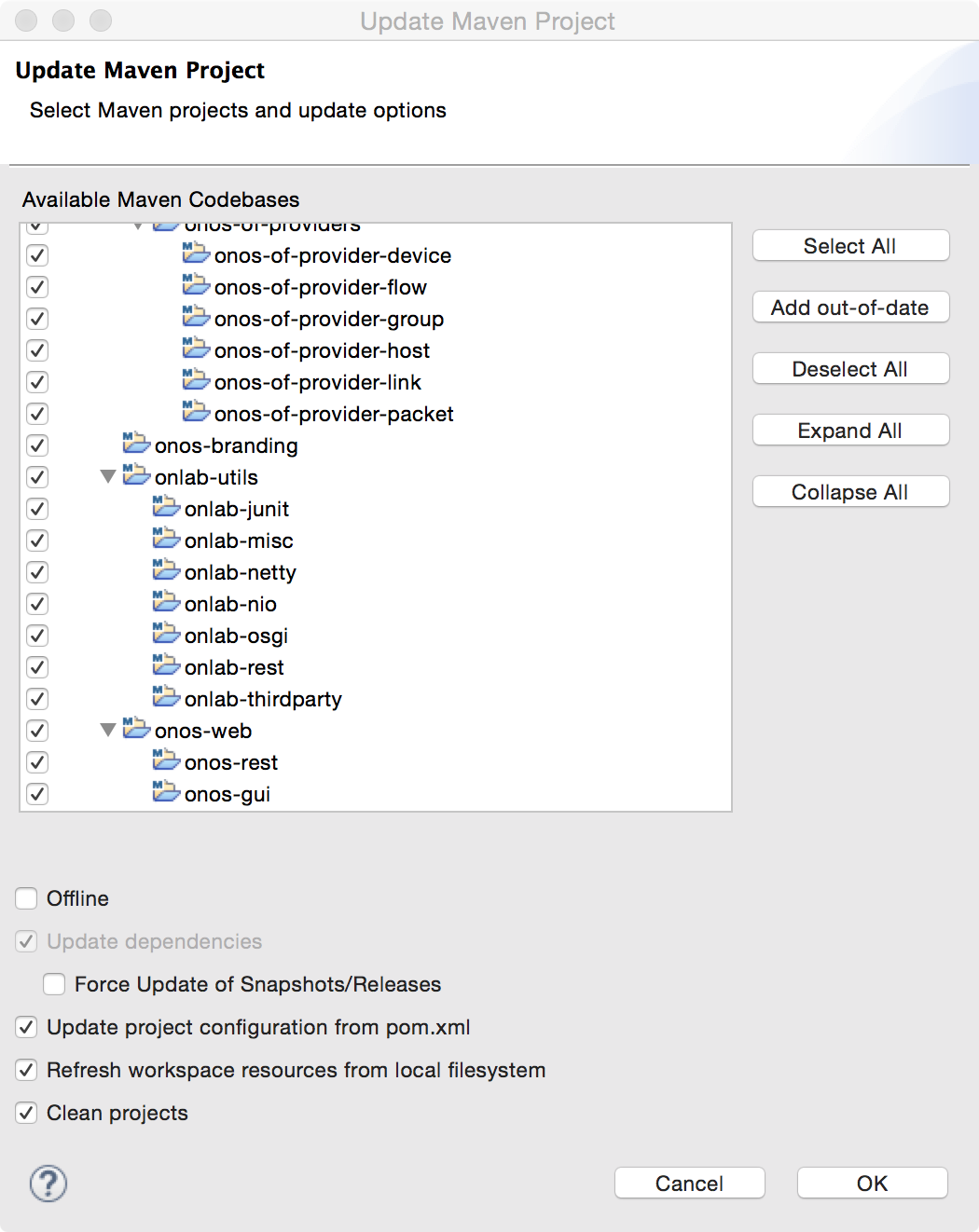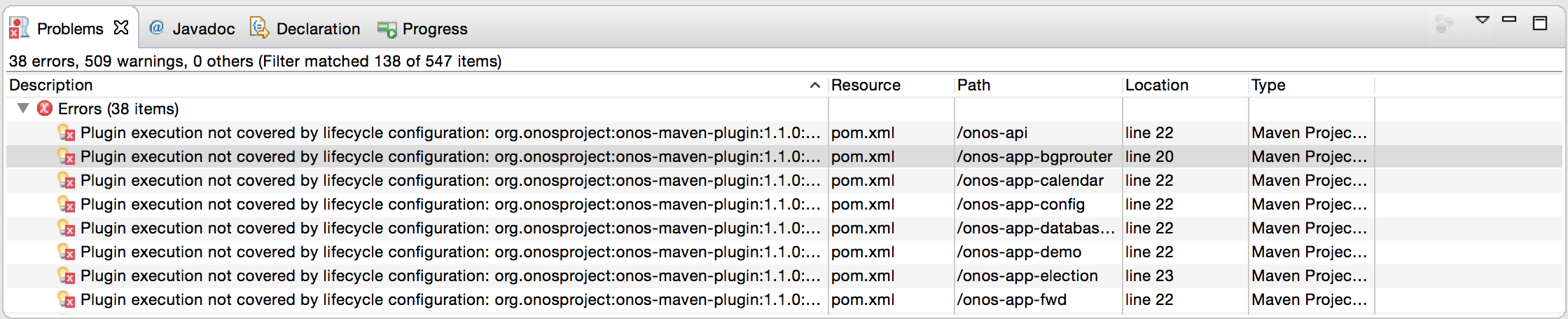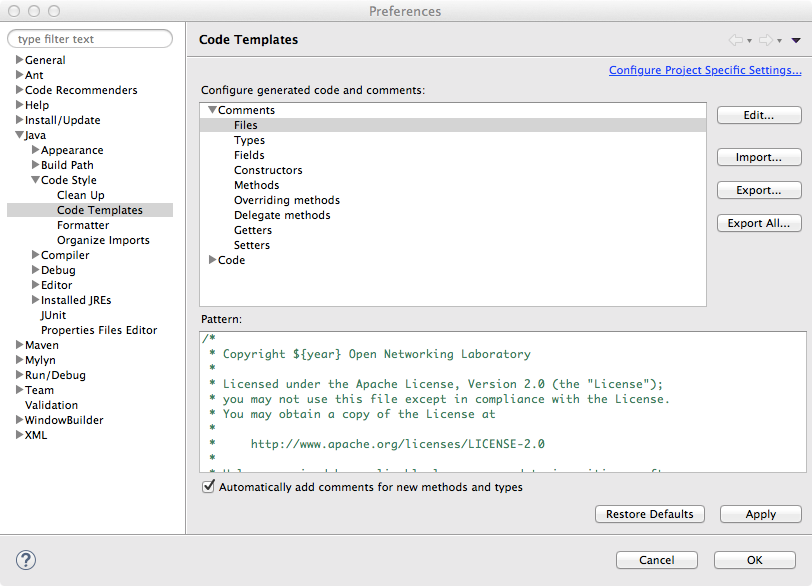This section covers development and test environment setup and configuration.
IDE Setup
The project does not enforce the use of a specific IDE, but rather, a set of guidelines that can be configured in an IDE. As such, developers should consult the documentation for the IDE of choice for specific configuration steps.
The examples used here, if any, are either for Eclipse and IntelliJ. If you have no idea where to start, here are some instructions on how to install IntelliJ.
Importing ONOS Source
To take the best support out of your IDE, ONOS should be imported as a Maven project.
In Eclipse, this amounts to:
- navigate to File > Import > Maven > Existing Maven Projects and
- selecting the root directory of your source.
As ONOS is a multi-module project, it may appear as a collection of many (about 50 at the time of this writing) projects beginning with "onos-". This is normal for some IDEs such as Eclipse.
For a listing of the software modules that comprise ONOS, please refer to the Javadocs, or Appendix C of this Guide.
"Plugin execution not covered ..." errors in Eclipse
If you're using Eclipse and see "Plugin execution not covered ..." errors about jacoco-maven-plugin and onos-maven-plugin after importing ONOS projects, follow these steps to eliminate those errors.
Select one of "Plugin execution not covered..." error and select "Quick Fix"
Select "Mark the goal as ignored in Eclipse build in Eclipse preference" as the fix and "Finish" to apply the fix.
Select one of the ONOS related project to open the "Update Project" dialog, then "Select All" projects and update all the projects.
By following the steps above, maven goal resolution errors for the same goal should disappear. (jacoco-maven-plugin). Repeat the same step for remaining goal error. (onos-maven-plugin)
Code Formatting
The formatting followed by the project are:
- Indentation using four spaces
- No trailing whitespaces, including in empty lines
- Spaces after keywords such as
if,for,while, and casts
The whitespace formatting, among other code styling, is enforced via Checkstyle, which is run against the code during each Maven build. The build will fail if formatting violations are found.
The full guidelines are found in the Code Style Guidelines.
Copyright
Prior to contributing code to ONOS, all developers should set-up their IDE to appropriately tag the code with the Apache 2 license header text. The bare text is checked in under tools/dev/header.txt, and the original can be found at:
http://www.apache.org/licenses/LICENSE-2.0.html
Example: Copyright setup on IntelliJ
First make sure that you have the Copyright plugin enabled. Then, under Preferences, select Copyright section and create a new Copyright profile, call it something like Apache 2, and prime it with the text above, without any decorations. Then configure your copyright formatting options as shown:
Example: Copyright setup on Eclipse
Configure the Comments for Files similar to the following.
Remember to put a check on "Automatically add comments for new methods and types" to apply these templates on new files.
Setting up Git and Gerrit
The ONOS source code is stored at gerrit.onosproject.org. Setting up git and gerrit will allow you to easily fetch and test any version of ONOS, including releases, development versions, and patches that have been submitted for review. Setting up a gerrit account will also enable you to submit your own patches to ONOS and also to participate in the ONOS code review process.
Git remotes
There are two ways to clone the code from Gerrit, https:// or ssh://. Either way is fine for reading the code, but when it comes time to contribute the easiest and most secure way is to access Gerrit over SSH.
To make sure you're using the ssh:// remote, first check the URLs of the remotes in your ONOS repository:
$ git remote -v origin https://gerrit.onosproject.org/onos (fetch) origin https://gerrit.onosproject.org/onos (push)
If you see ssh:// URLs, everything is fine and you can move on to the next step (Configuring Gerrit). If you see https:// URLs, you should change them to ssh:// before continuing:
$ git remote set-url origin ssh://<username>@gerrit.onosproject.org:29418/onos
Substitute <username> with your Gerrit/Crowd username (the <username> must be specifically provisioned in Gerrit Profile for git)
You can double-check the URL on Gerrit by logging in, going to Projects -> List, then clicking on 'onos', On the grey bar, click 'SSH', then just underneath the grey bar will appear 'git clone ssh://...'. This is the URL you should set your remote to in your local git repository.
Configuring Gerrit
Ensure <username> is configured in Settings->Profile->Username; the Username is not populated for new accounts by default.
Prospective contributors should configure their account to receive notifications about their code submissions. The Settings page is accessed from the user dropdown on the upper right of the page:
To configure contacts by going to Contact Information, and filling out the fields, and hitting Save Changes :
To subscribe to the project, go to Watched Projects and enter onos-next in the Project Name field of the page. Hitting return should add onos-next to a table under the search field:
As shown above, email notifications are also configured from here by checking off the types of notifications to receive.
Uploading SSH Public Keys
An SSH key should also be uploaded to the ONOS Gerrit server.
Generate a key. Keep the default file name and location. This will generate an id_rsa and id_rsa.pub file in ~/.ssh:
$ ssh-keygen -t rsa Generating public/private rsa key pair. Enter file in which to save the key (/home/onosuser/.ssh/id_rsa): Enter passphrase (empty for no passphrase): Enter same passphrase again: Your identification has been saved in /home/onosuser/.ssh/id_rsa. Your public key has been saved in /home/onosuser/.ssh/id_rsa.pub. ... $ ls ~/.ssh id_rsa id_rsa.pub known_hosts
- Upload the SSH public key. After logging into the Gerrit account, go to Settings > SSH Public Keys. Paste the contents of id_rsa.pub into the "Add SSH Public Key" box and hit Add:
git.Configuring git
Developers planning to contribute code should configure git with their username and email.
git config --global user.name "firstname lastname" git config --global user.email "email@domain.com"
To streamline the code review process, it is highly recommended that contributors set up git-review, which integrates code submission with git. Refer to this link for instructions for setting up git-review.
git-review + Mac
If you're using a Mac, you may need to manually upgrade the git-review package dependency. (git-review bug#1337701)
$ sudo pip install --upgrade setuptools
$ sudo pip install --upgrade git-review
Building API Docs
To build a local set of the ONOS Java API documentation bundle, use the onos-build-docs utility, which uses Maven to generate both internal and external documentation.
Running onos-build-docs from any location generates HTML pages under ONOS_ROOT/docs/, and can be accessed by pointing a browser to ONOS_ROOT/docs/target/site/apidocs/index.html .
The generated documentation is also wrapped into a gzipped tar archive and placed under /tmp with the naming convention onos-apidocs-<onos-version>.<user>.tar.gz.
Home : Developer's Guide
Next : Test Environment Setup