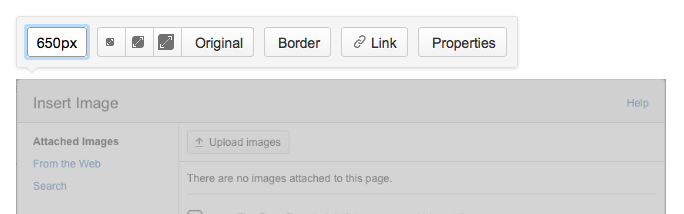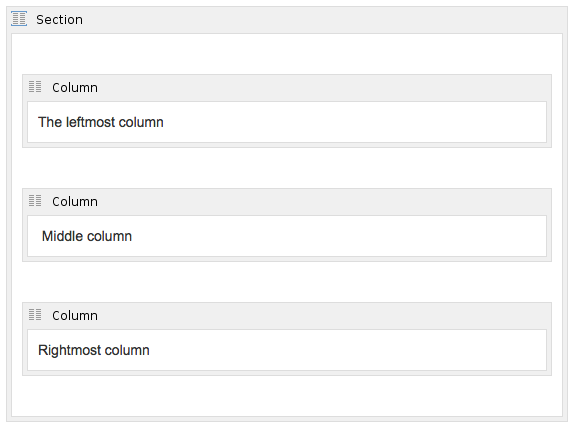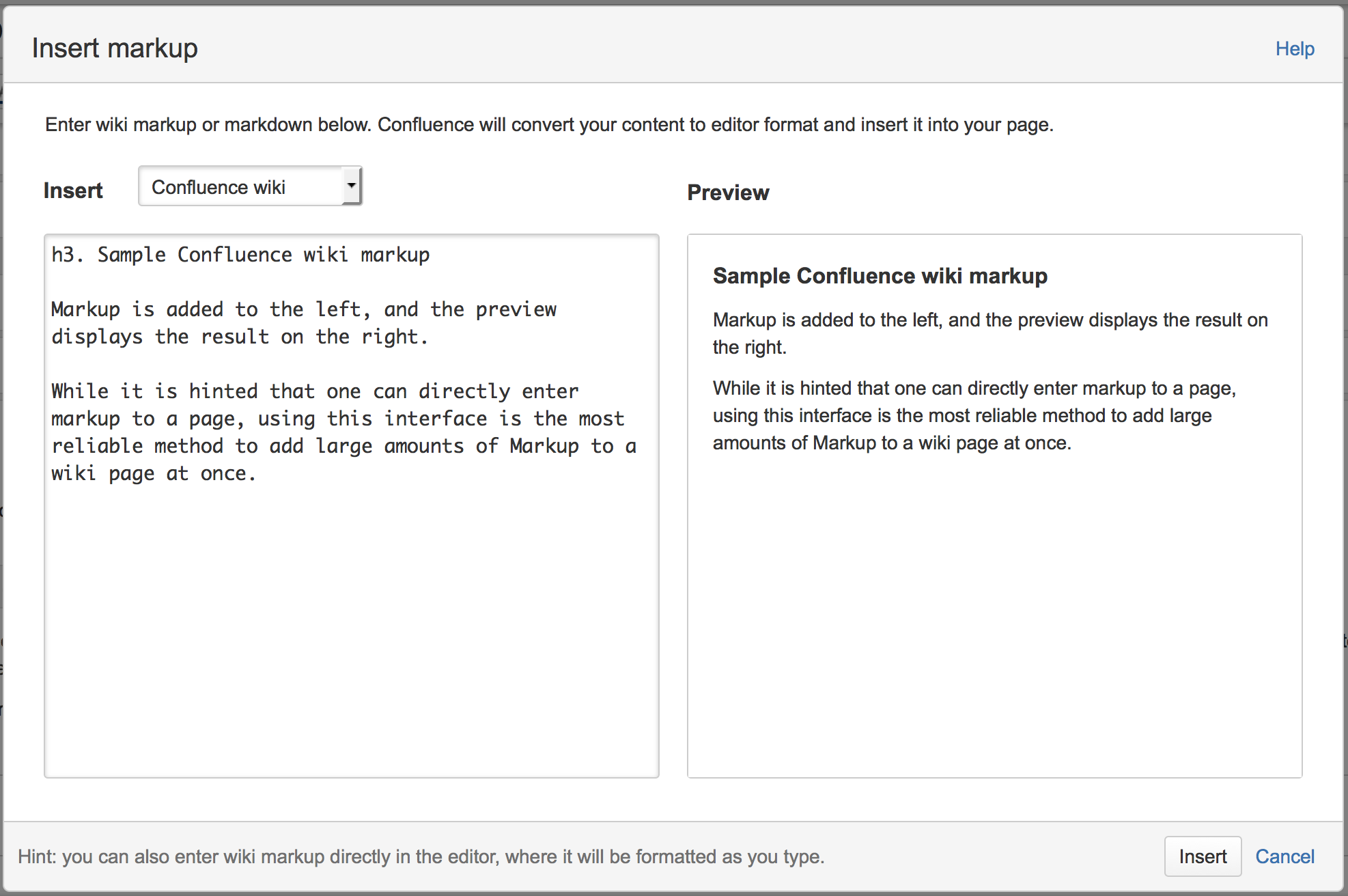This section describes how to contribute documentation to the project. It also describes the formatting conventions that are used by the pages in the ONOS documentation set.
Contributing to ONOS Documentation
The ONOS Guides and tutorials are written using the Confluence Wiki markup interface. In order to lower the curve required to add or edit information, and to introduce consistency, the Guides avoid the usage of raw HTML and Wiki Notation (the exceptions being some of the Appendix pages), instead relying on formatting and macros provided by the default Confluence interface.
Procedure
A potential contributor should message onos-discuss if they are interested in contributing tutorials and full sections in the guides, or maintaining sections in the documentations.
- For amendments to existing pages, a current maintainer will review the changes, and provide feedback if needed.
- For new sections or tutorials, the contributor will be asked to create their document(s) in a staging area (i.e. a page not linked to the main documentations), where it will be reviewed by current maintainers. A contributor may be asked to amend their documents before it is added to the documentation set.
Formatting Conventions
Several conventions are used within the documents, and any new material should conform to them to keep a uniform look.
Section Headings
Each section in a page should have a terse title in one of the Heading levels under the Paragraph dropdown. The convention for (sub)section headings are:
- Main sections : Heading 2
- Subsections : Heading 3
- Subsequent subsections : Heading 4
To apply a heading format, simply place the cursor on a line, and select the heading from the dropdown.
Table of Contents (TOC)
- For Individual Pages :
A new page with more than one section should always have a table of contents near the top, after a brief summary of the page. This makes it easier for someone to get the gist of the page. The Table of Contents macro is used to automatically grow the TOC out of the page as sections are added. To add a TOC, select Insert > Table of Contents. A popup for TOC options should appear. Here, set the Maximum Heading Level to 3, to prevent the TOC from capturing subsections past Heading 3. This aids to reduce the noise in the listing. - For the Guides :
An ONOS guidebook is a collection of child pages whose parent pages contain a top-level table of contents. This TOC shows pages and their main sections (i.e. up to Heading 2 of a page) as links.
Code blocks
Code blocks are used instead of inlined monotype for multi-word/line commands and sample shell/CLI output. Code blocks may be added by:
- Navigating to Insert > Other Macros
- Choosing Code Block from the "Select Macro" popup window
This brings up the prompt for configuring the code block. If copying terminal output, syntax highlighting should be turned off by selecting "Plain Text" in the Syntax Highlighting option before hitting "Create". Otherwise, select the appropriate language scheme.
Links
It is good to link to the appropriate pages/sections whenever they are mentioned.
Whenever a new page is added to a Guide, corresponding links should also be added to the top-level TOC.
Diagrams and Figures
These are usually in PNG format, though others are acceptable. To add a figure, select Insert > Image > Upload images and browse to the image to add.
A figure's size is also usually adjusted to about 650px wide by entering a custom size:
Tables
The default tables available from the GUI have borders. If borders are not wanted, or more than 20 rows are needed, consider using a combination of the Section and Column macros.
To access these macros, select Insert > Other Macros and search for "Section".
The above will appear as an line of text across three invisible columns:
The leftmost column
Middle column
Rightmost column
Page Naming
Choose a name that describes the contents. Some special characters, such as '/' should be avoided, as this can have unexpected results e.g. unresolved links.
Content for Appendices
The Appendices of the ONOS Guides contain information that is fairly painful to collect and/or format by hand. A small set of scripts have been written that either generate content that can be pasted into the wiki markup dialogue, or scrape the source code for relevant information.
The markup dialogue is accessed from the Confluence editor with ctrl-shift-d. The dialogue box displayed in the editor is shown below:
More information about Confluence Markup can be found here.
Previous : Sample Gerrit Workflow
Next : Appendix A : List of ONOS Test Scripts